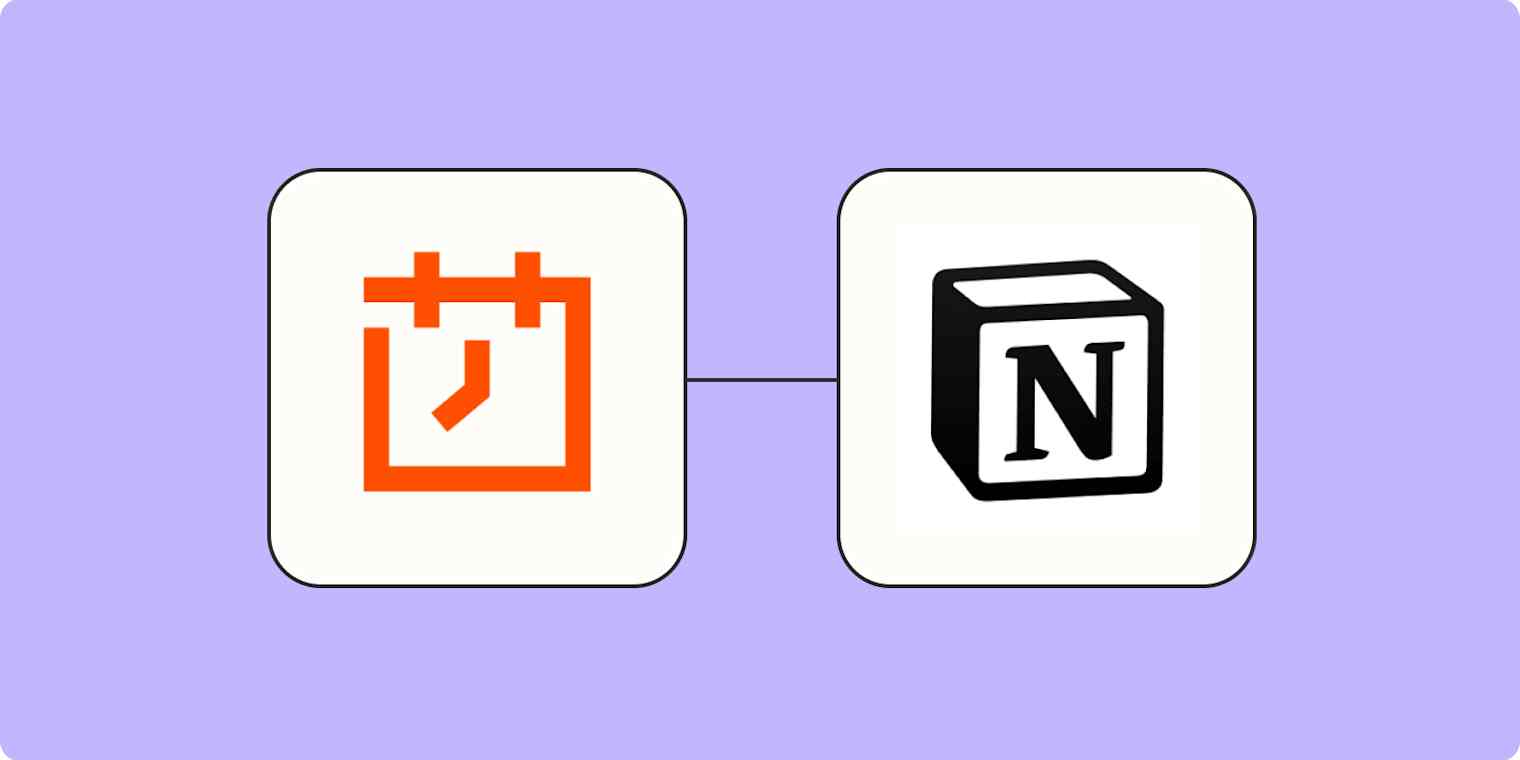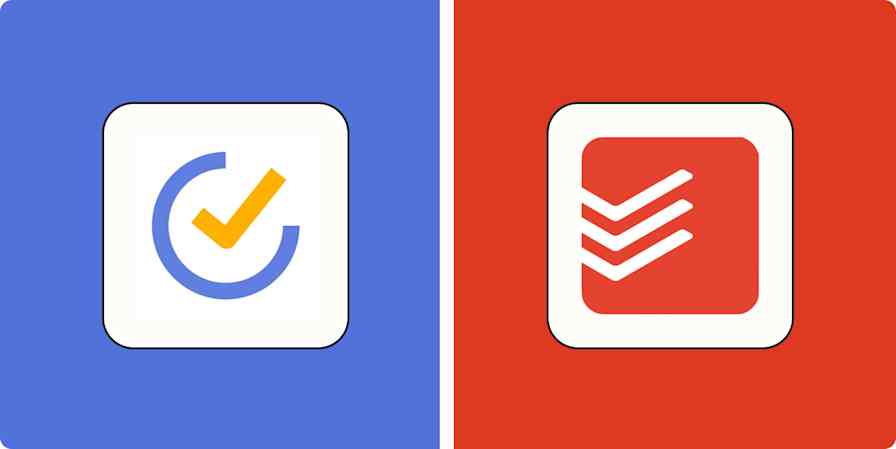My life runs on lists in Notion. Not only do I use it for personal list making (like my reading list and recipe list)—I also use it to manage all my work tasks. The only problem? I needed a way to automate my recurring tasks, such as prep for our weekly team call.
So, I created an automatic workflow with Zapier that sends new entries to specific databases in Notion on a set schedule. Now, I don't have to remember recurring tasks because they automatically appear on my to-do list at the right time.
Zapier is a no-code automation tool that lets you connect your apps into automated workflows, so that every person and every business can move forward at growth speed. Learn more about how it works.
Before you begin
You'll need to go into your Notion account and share the correct database. Otherwise, it won't appear in the appropriate dropdown menu when building your Zap.
Automatically create recurring tasks in Notion
To get started quickly, just click on one of our pre-built Zap templates below. All you have to do is connect your accounts and customize your Zap. Create a Zapier account if you haven't already to get started.
If you want more control over the process or a more detailed look into building your Zap, create your Zap from scratch and continue to follow along.
Set up your trigger step
We'll start with your trigger step, which is the event that starts your Zap. Search for and select Schedule by Zapier for your trigger app.
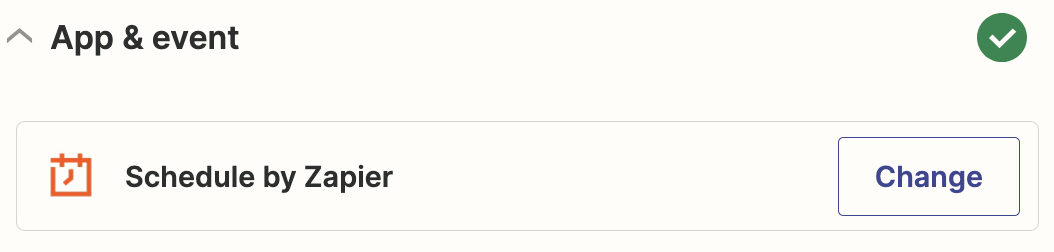
Choose how often you want your Zap to send a task to Notion—daily, hourly, weekly, or monthly. Then click Continue.
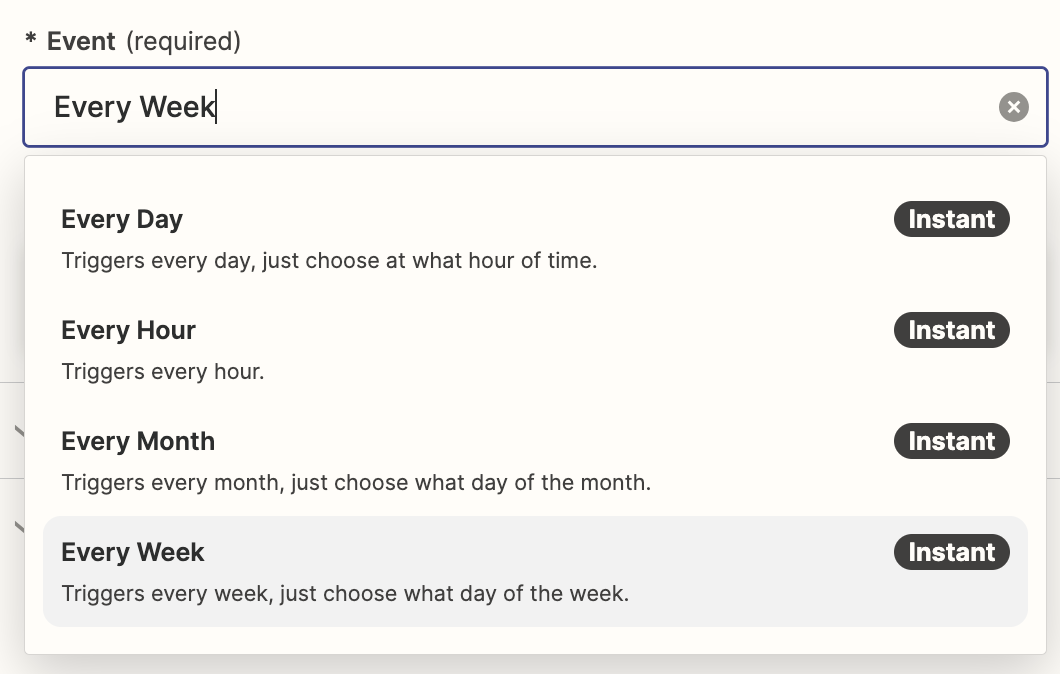
Next, choose the Time of Day you want your Zap to trigger.
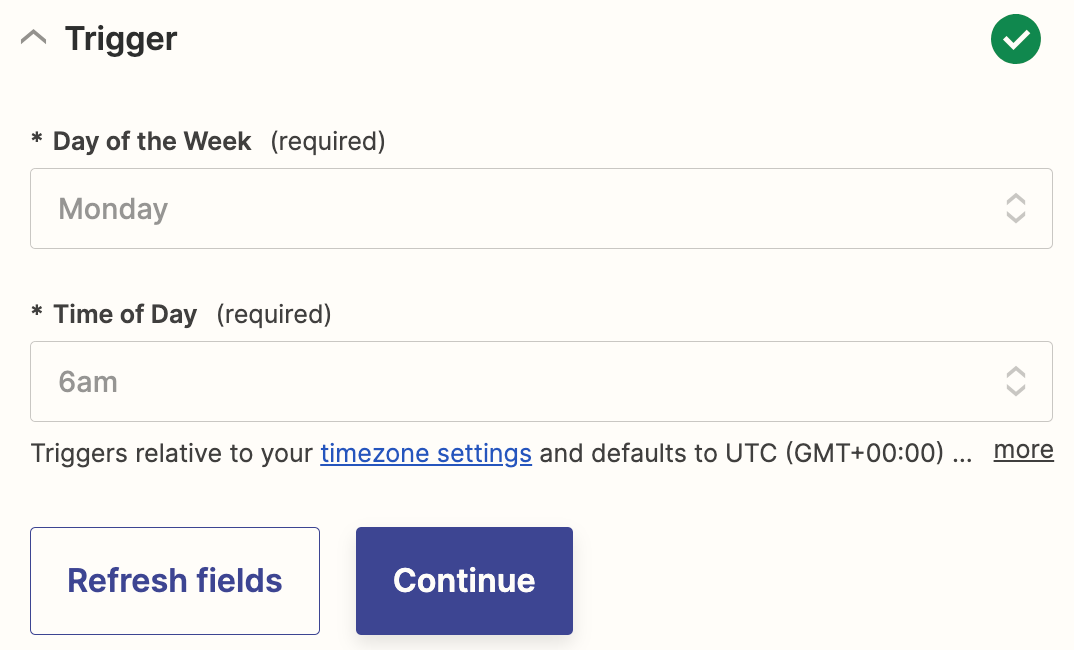
Test your trigger step by clicking Test Trigger. If you see a record, that's a success, and you can proceed to setting up your action step.
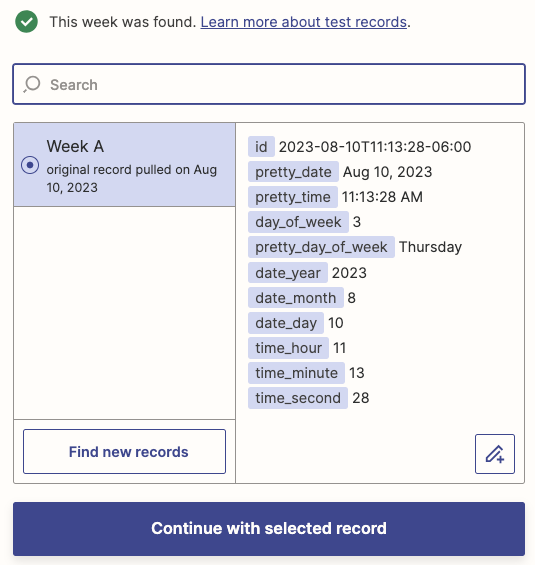
Set up your action step
Now, we'll set up your action step. Search for and select Notion for your action app and Create Database Item for the action event. Then click Continue.
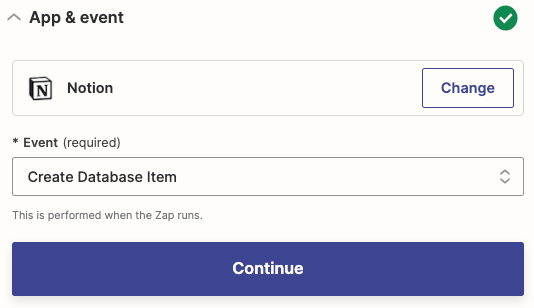
Next, connect your Notion account.
Struggling to connect your Notion account to Zapier? Get some help.
After connecting your Notion account, click Continue. Next, choose the correct database from the Database dropdown.
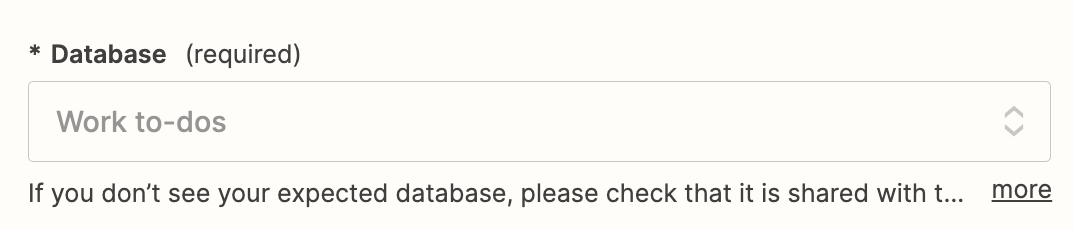
If you don’t see the right Notion database in the dropdown menu, go into your Notion account and make sure you've shared it with Zapier.
Now, it's time to build the details of your recurring task. First, write the name of your task.
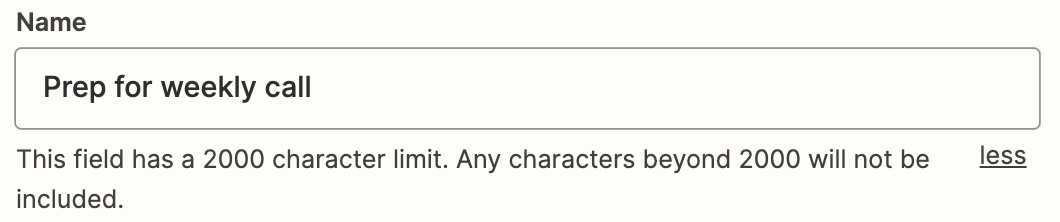
If you've set properties in your selected Notion database, you can select them in the following Zap set-up fields. For example, I label each task by priority and type. Since I know how I want this task to be labeled, I can select those labels from the field dropdowns, and they'll be applied to the task each time it's sent to Notion.
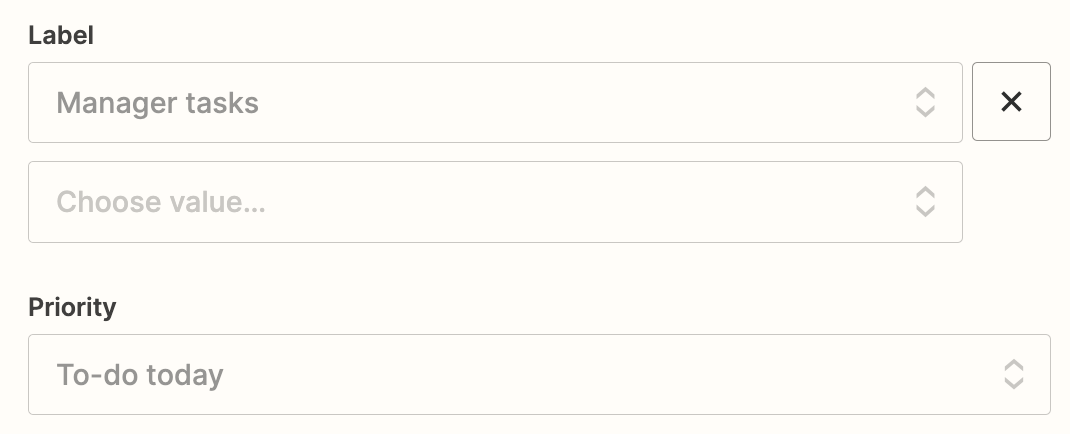
You can also add content to the page of your database item—like information about the task, a Google doc, or meeting agenda.
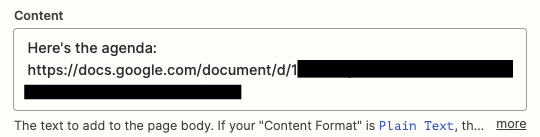
Press Continue, and test your action. If successful, you'll see a new item in your selected database. If it looks correct, you're now ready to use your Zap.
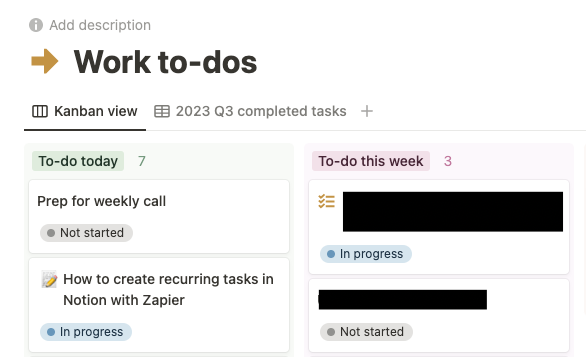
If you're like me, nothing feels better than putting your task management on auto-pilot. And this is just the start of what you can do with Zapier and Notion. What will you automate first?