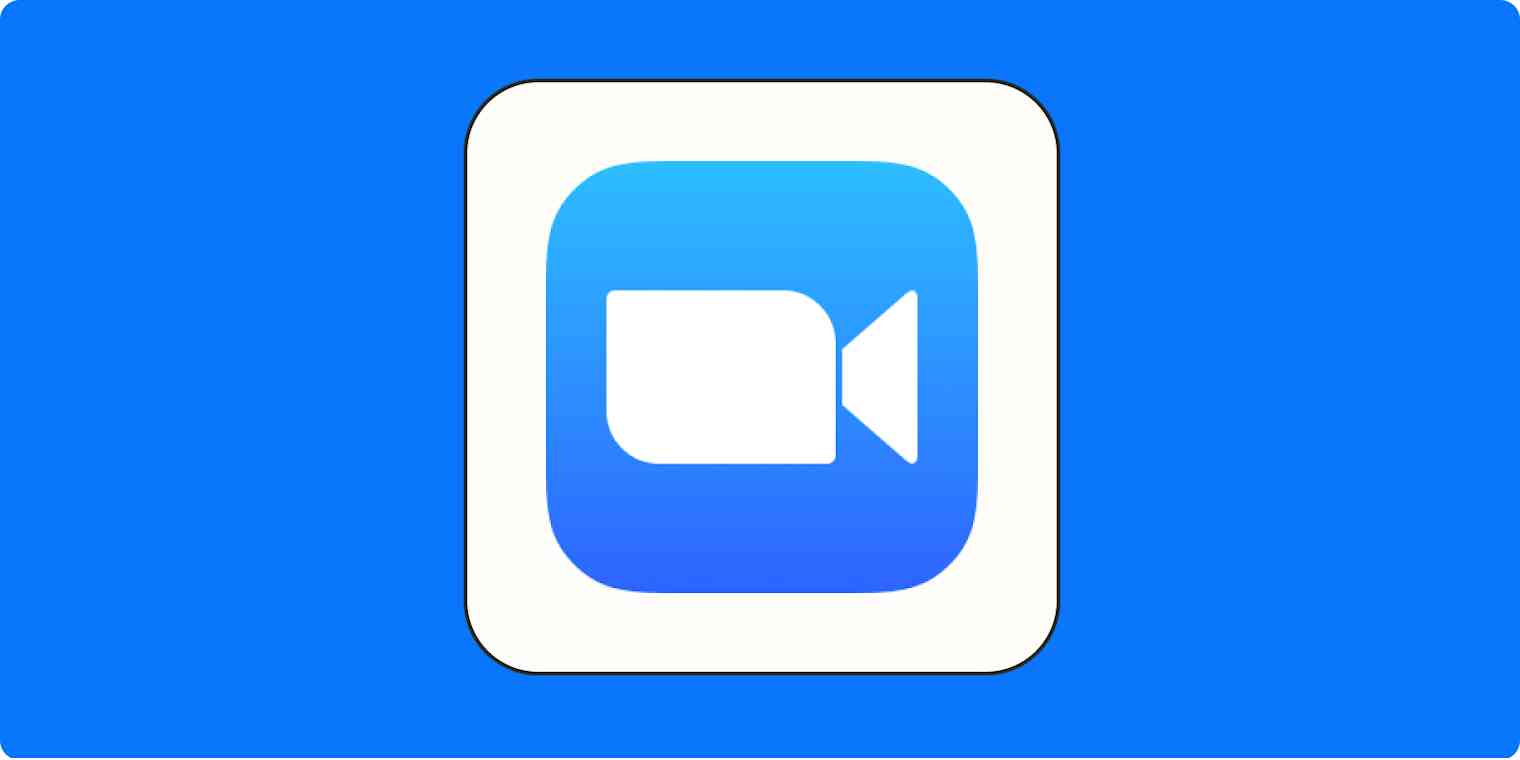I'm part of the generation that prefers to digitally ignore people. But you don't get this far in life without learning to make some compromises. So instead of replying to my friends with words, I acknowledge their cute pet photos with a simple holding-back-tears emoji 🥹 and their requests to grab dinner with a dancer-man emoji 🕺.
Responding to messages with emojis has become so intuitive across all my messaging apps (including Slack, where my teammates and I emoji all day, every day). So it only makes sense Zoom would add the same functionality to their in-meeting chatbox.
Here, I'll show you how to use emojis to react to messages in a Zoom chat, which is different from replying to a message with an emoji. Plus, I'll share five more built-in Zoom tools to help you get the most out of Zoom chat.
Table of contents
In-meeting chat in Zoom vs. Zoom Team Chat
Here's something you may not know: Zoom has its own chat app named Zoom Team Chat, which is meant to be a "singular collaboration hub" where you can chat with teammates over video or text—similar to other popular team chat apps. It was originally called Zoom Chat, but customers were understandably confused about the difference between the in-meeting chat tool and this new hub product, so they renamed it.
For the purposes of this article, "Zoom chat" refers only to the in-meeting chat features.
How to react to Zoom chat messages
There's nothing more validating than dropping a witty one-liner—I mean, a great idea that will drive your business forward—into the chat and having your teammates upvote it. Here's how to "+1" a message using emoji reactions:
In Zoom chat, hover your cursor over the message you want to react to and click the reaction icon, which looks like a smiley face with a plus sign on its head.
A window will appear with your recently used emojis for quick access. To find all the available emojis, click more (
...).Select your desired emoji.
Alternatively, if someone else has already reacted with the emoji you'd like to use, simply click the emoji reaction displayed below the message to send the same reaction. A tally will appear beside the emoji to show how many people have reacted with the same emoji.
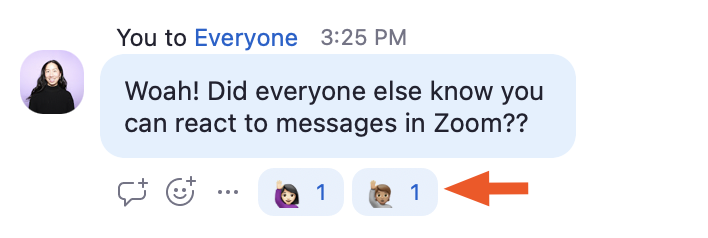
Accidentally picked the wrong emoji? Or worried the thumbs up you innocently reacted with might be misinterpreted as passive-aggressive? Simply click the emoji reaction you added to the message to remove it. Crisis averted.
5 tips for getting the most out of Zoom chat
We're only scratching the surface of how to be a pro Zoomer. Here are even more tips to help you have productive conversations in Zoom chat.
1. Start a chat thread in Zoom
Every week, Zapier hosts an all-hands meeting with 800+ employees. There are presentations, of course, but there's also a lot of action in the chat. To keep all related replies in one tidy thread, we use the reply feature. Here's how.
In Zoom chat, hover your cursor over the message you want to reply to, and click the reply icon, which looks like a speech bubble with a plus sign on it.
Type your reply in the chat box that appears directly below the message you're replying to. (This is different from the main chat box that consistently appears at the bottom of the chat window.)
Hit Enter.
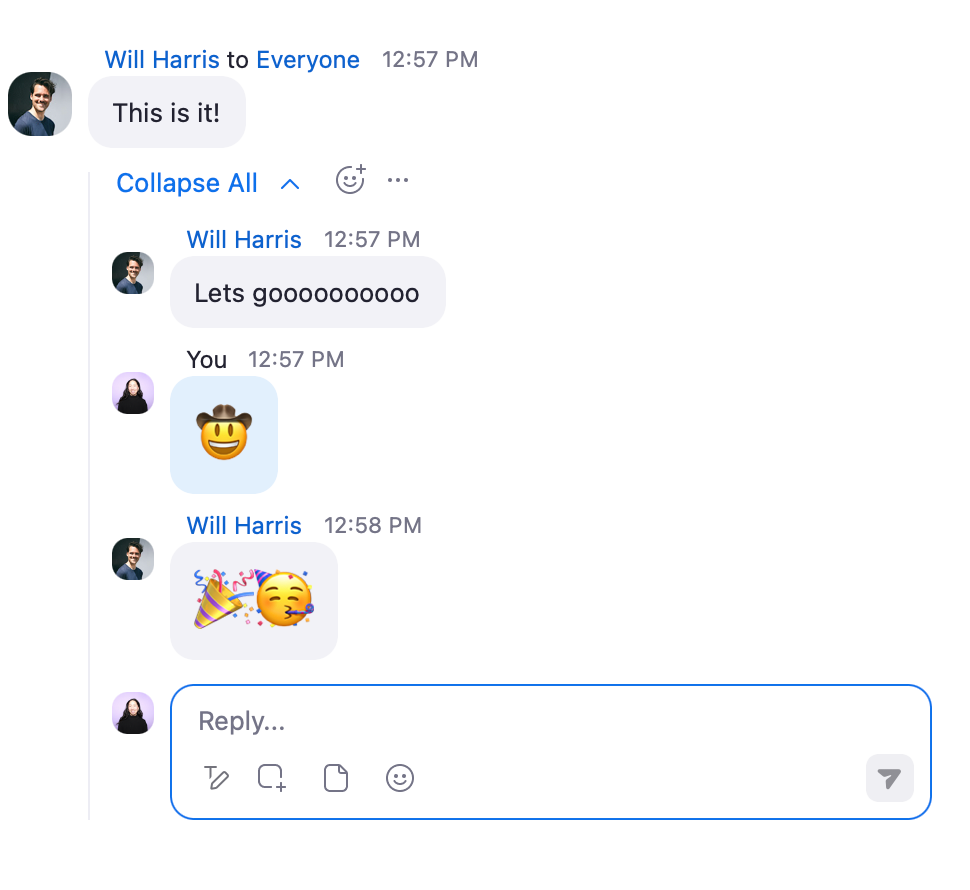
2. Send private messages in Zoom
Allow me to go on record here: if we're in a team meeting on Zoom, and you see that I have food in my teeth—I want you to tell me. And I'm willing to bet your coworkers would want the same thing. The good news is that Zoom makes this easy to do discreetly with direct messages. Here's how.
During a Zoom meeting, click Chat in the Zoom control bar.
Click the dropdown menu beside To: to select the participant you want to privately message. If you don't have the option to send a direct message to another meeting participant, the host may have disabled this function.
Type your message. When you're ready to send, click Enter. Your private message will appear in the chat window with (Direct Message) right above it.
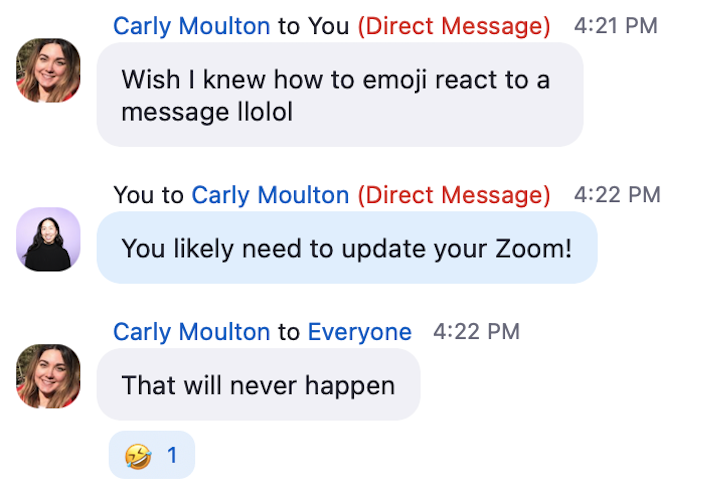
Friendly reminder: Before you hit enter, double-check that you've selected the right person to send a direct message to so that you don't accidentally send a private message to everyone like my friend Carly.
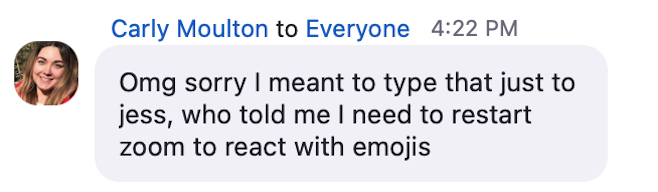
Tip: In active chat threads, your direct message may be quickly buried. If it's something important or something you need a response to, you're better off sending the message via your team chat app.
3. Format your Zoom messages
Unfortunately for my teammates, I've been known to ramble. (I originally included examples of me rambling, but my editor wisely told me to get to the point.) All that's to say is it's not always obvious what I'm trying to say or ask in a Zoom chat. Thankfully, I can emphasize the main points of my messages using standard formatting options, like bold and italics, or rich text formatting options, such as changing my text's font color or adding headers. Here's how.
Type your message in the Zoom chat box.
To format your text, highlight the text you want to edit, and select the format icon in the chat box to access all your text formatting tools.
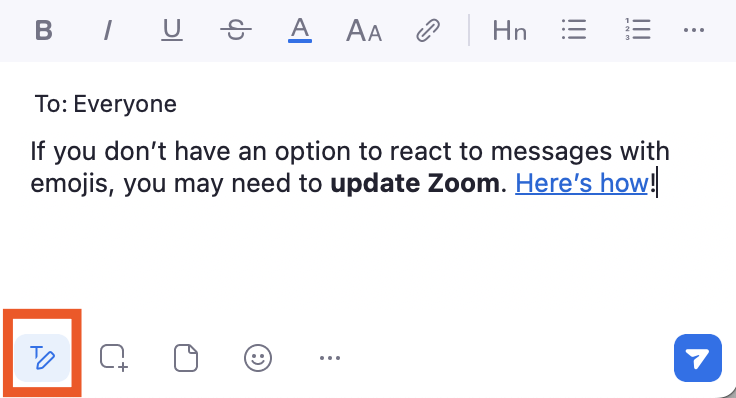
4. Save your Zoom chat
Oftentimes, my team's off-the-cuff thoughts in the Zoom chat can be an absolute goldmine of ideas or a treasure trove of hilarious jokes—there is no in-between. In either case, I like to save these chats as a gift to my future self. If you also want to treasure a particular Zoom chat for the rest of your life, here's how.
How to save Zoom chats manually
Before you can save your chat, you must enable this feature in your meeting chat settings.
During a Zoom meeting, click Chat in the Zoom control bar.
Select the ellipsis (
...) in the chat window, and then click Save Chat.Zoom will automatically save chats locally to your computer, but you can change the default save location.
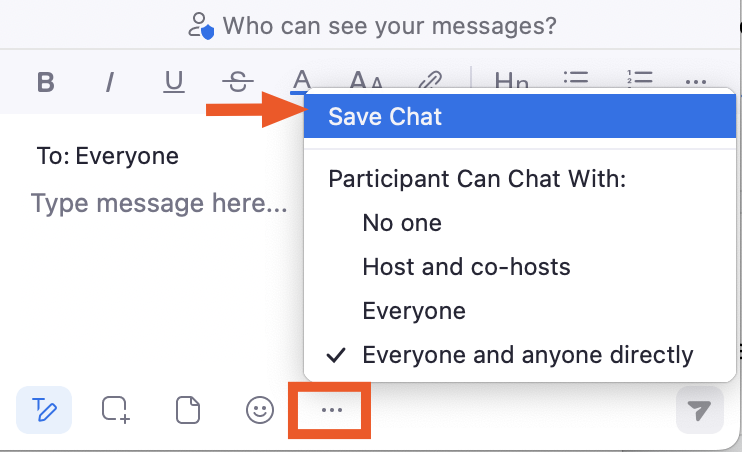
How to save Zoom chats automatically
Maybe you host weekly webinars and your Zoom chats are regularly filled with invaluable Q&As, insights, and customer testimonials. You likely want to save these.
As the host, you can automatically save chats by enabling the feature in your account settings. This guide details how to do this for your team account, a specific group, or just yourself.
Tip: Contrary to popular belief, Zoom meeting hosts cannot read your private messages (but there's a caveat). As with any communication tool your employer is paying for, I'd simply consider not saying anything that you wouldn't want your boss to see.
5. Share files in Zoom chat
If you're in a meeting and there are images or files that would be helpful to share so the group can follow along, you could share your screen—or you can share the file in Zoom chat. This is especially handy if your participants might want to review the files later. Here's how.
During a Zoom meeting, click Chat in the Zoom control bar.
Click the file icon in the chat window, and choose the file(s) you want to share. Alternatively, you can drag and drop the file into the chat box.
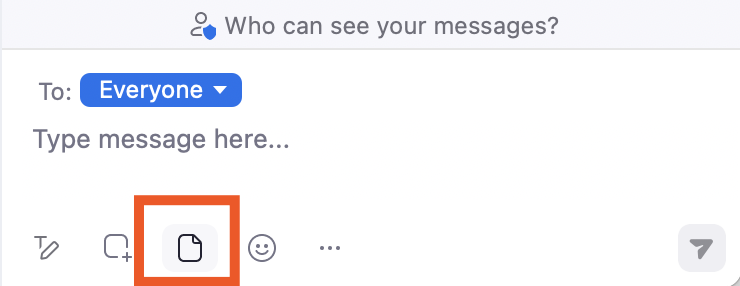
Previously, Zoom never displayed thumbnails for shared images. This was particularly helpful and understandable given the problem of Zoombombing, but now it seems to be a free-for-all on which images get a preview and which don't. Zoom's keeping the mystery alive, and I, for one, am into it.
Related reading
This article was originally published in January 2021 by Justin Pot. The most recent update was in February 2023.