Introducing Delay By Zapier: A Snooze Button for Your Data
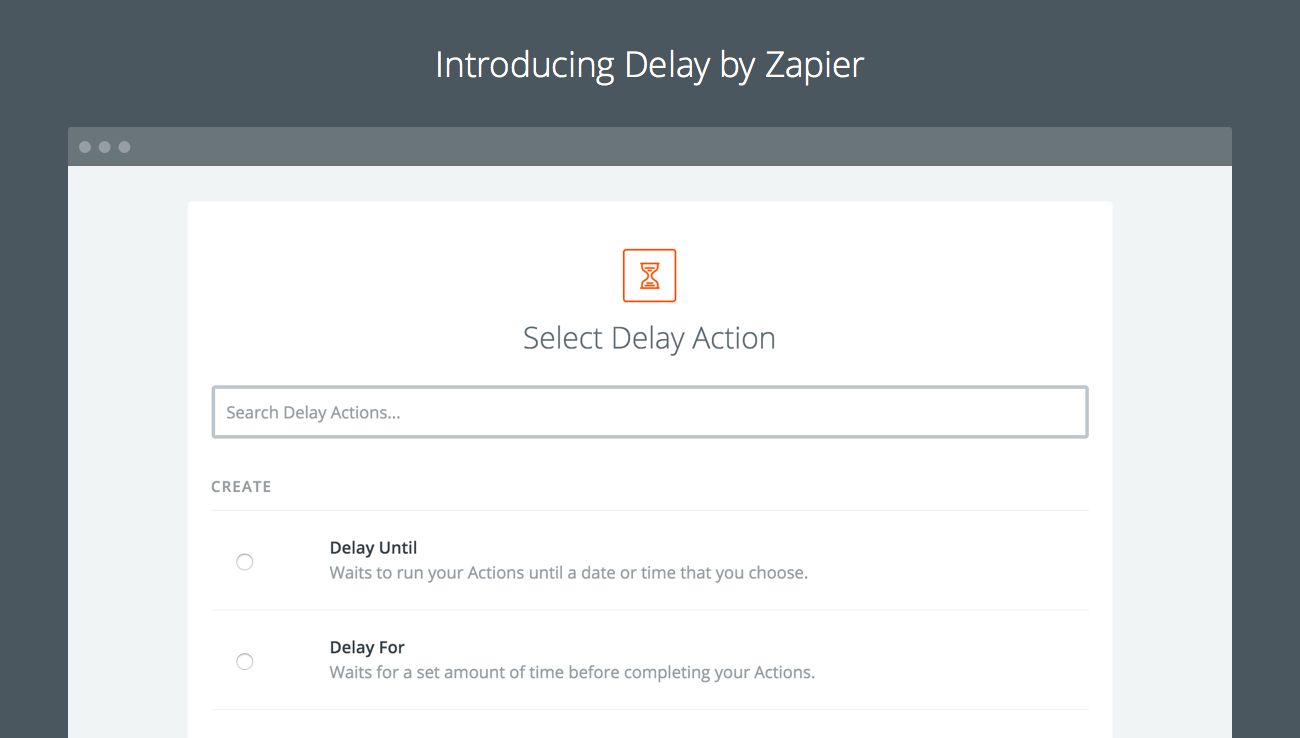
Zapier is built for speed. It helps you set up workflows in minutes, and it's a lot faster than writing your own code.
But you can't always move at a million miles per minute—sometimes, you, and your data, just need a breather.
That's why we created Delay by Zapier, a built-in app that acts as a snooze button for your data. Don't worry, we've got good reasons for taking it slow: Delay lets you decide exactly when something passes from one app to another, which means you can set up timelines for your Tasks.
The new Delay app holds onto your data until you're ready for us to release it. And to make sure you have granular control over the process, we set up two Actions that work like virtual traffic cops for your automation highway:
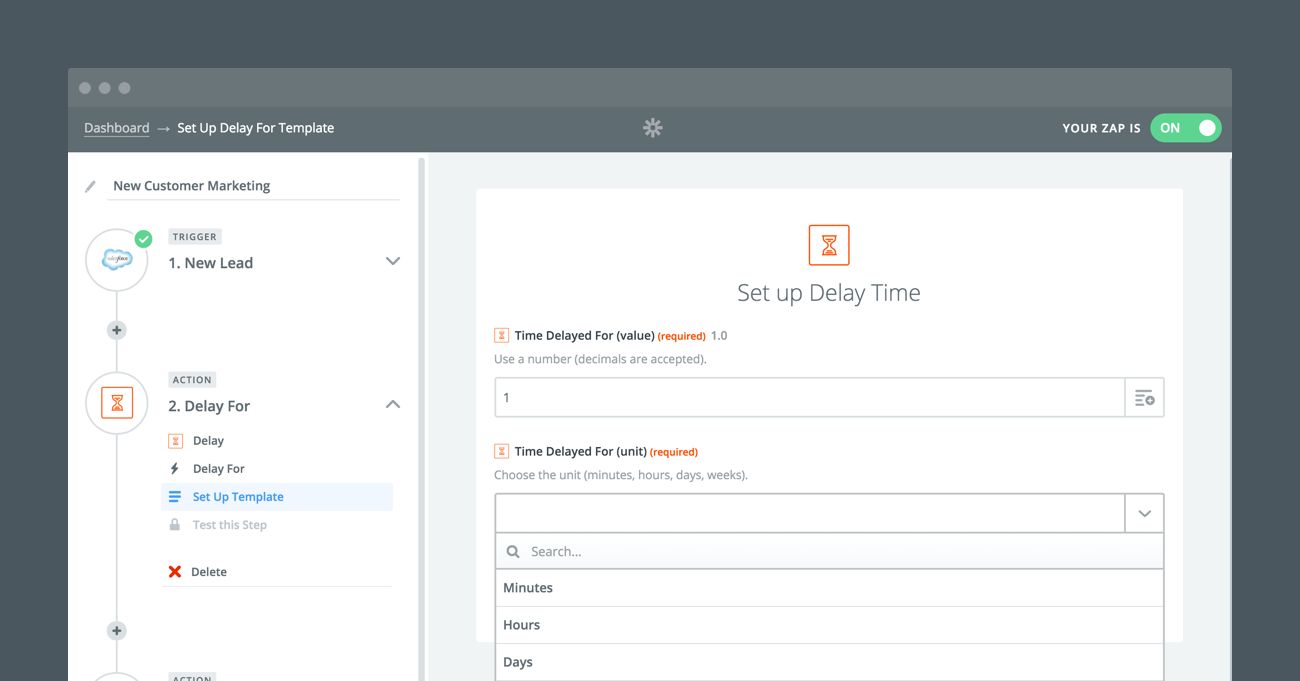
Delay For waits for a set amount of time before completing your actions. You choose how far in the future we should let you data out of the gates, like 4 minutes, 8 hours, or 15 days from now. Just pick a unit of time, how many ticks you want us to wait for, and we'll do the rest.
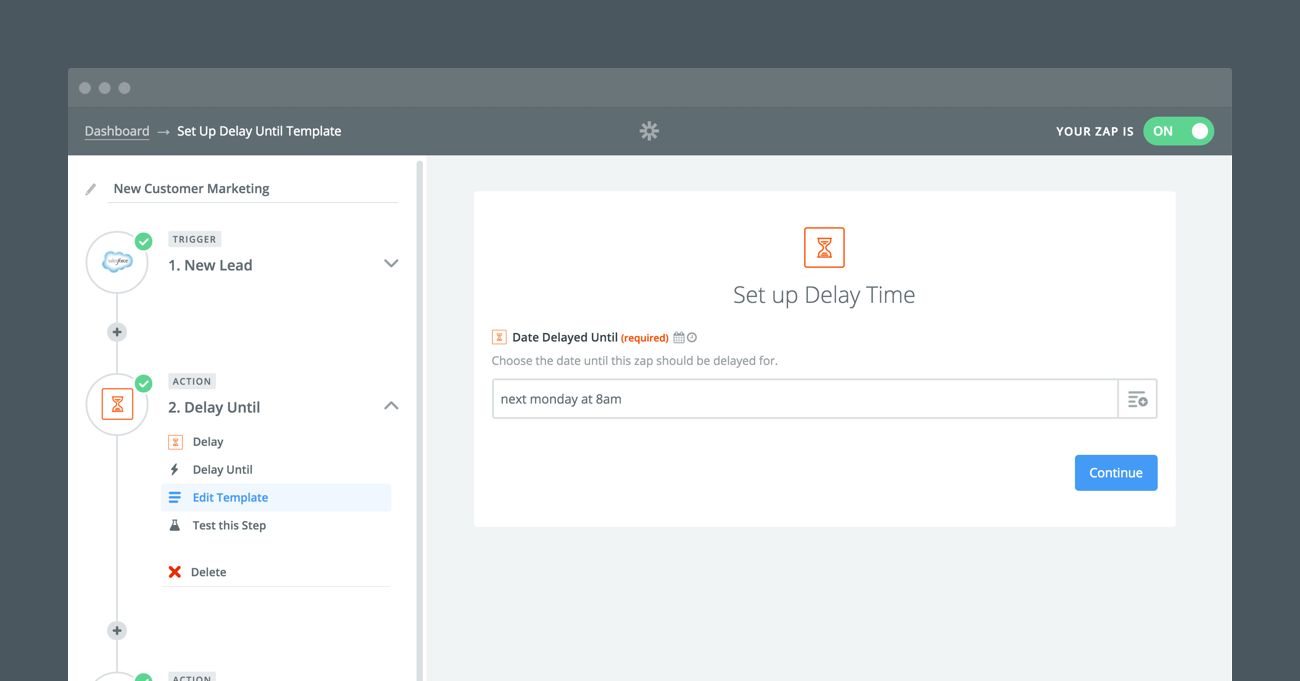
Delay Until waits to run your actions until a date or time that you choose. That could be the next Monday, the 1st of the month, or every Friday at 4:00 p.m. You can even calculate your delay based on a field from a previous step, like [due date] + 3 days. Learn more about modifying dates and times on the fly.
Delay brings a new layer of customization and timing to any Zap. To help get the gears turning, here are some ways that you could use the Delay app to queue up time-based events.
Engage With Your Customers via Lifecycle Marketing
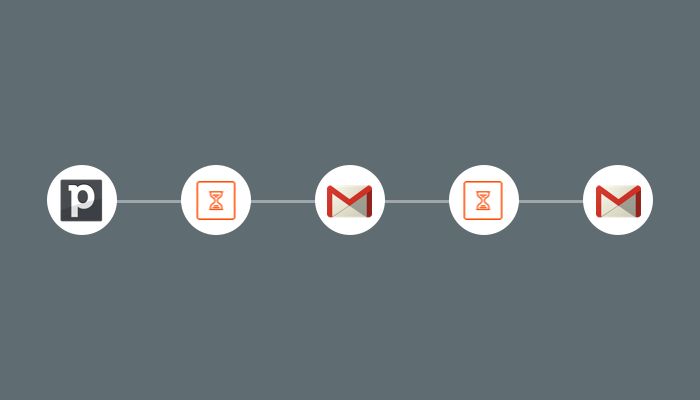
Snagging a new customer is one thing; getting them to come back is another story. But if you grab their email address, you can stay in touch in the days and weeks after they first stumbled upon your business.
With Delay, you can set up automated emails at specific time intervals after someone buys something from you, signs up for a trial, or expresses interest in your services. Heck, you could set up a full-fledged drip marketing system that slowly releases tips and suggestions to new customers.
To set up this workflow, start with something like a new contact in a CRM like Pipedrive. Next, add a "Delay For" step, and set the number of days you want to wait before emailing your contact. Finally, pick an email app that your Zap will use to send a message. Your customer will get a nudge after a few days, with zero effort on your end.
You can schedule multiple messages, too. For example, you could kick off your workflow based on a new Salesforce contact, wait for two days, then send an email. After that, you could send a follow-up email three days after the first one.
It's a simple way to make sure that you stay at the top of your customer's mind.
Follow Up on Purchases from your Ecommerce Shop
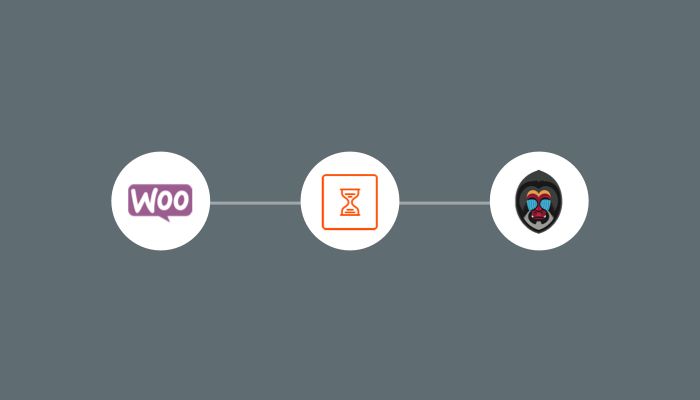
In a similar vein to lifecycle marketing, asking for reviews and recommendations can be a big boon for online shops—it's a small request that pays dividends on future purchases.
But if you're selling a product, you can't ask someone to review it minutes after they hit "buy." You need to give them some breathing room to take their purchase for a test run.
To automate that outreach, try setting up a "Delay Until" step. You can use a field like purchase or delivery date, and adjust it using a date modifier. Adding a quick calculation like +7d or +45m would delay the next step in your Zap by seven days and 45 minutes from the purchase date, respectively.
Or, if you want to make sure that a customer comes back to wrap up their purchase, you could trigger on an abandoned shopping cart, have your Zap wait until the next morning, then send a quick reminder via email.
Remember to Circle Back to Incomplete To-Dos or Help Desk Tickets
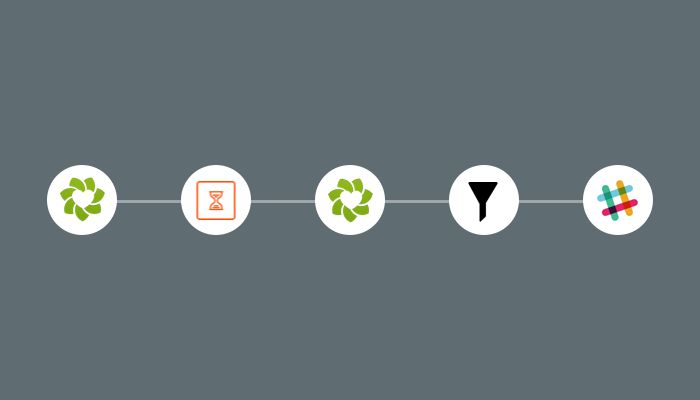
The "Delay Until" Action lets you set up little reminders for tickets and tasks that are left untouched for a bit too long.
Here's what your workflow might look like: Let's say you want to get an alert each morning for support tickets that went unanswered for 24 hours. Start out by setting up a trigger for new tickets in your help desk app; we'll use Zendesk.
Next, set up the "Delay Until" Action, and set it to wait for 24 hours after the ticket was opened, using a field from Zendesk and the +24h syntax. Then the magic happens: Set up a Search Action for Zendesk that finds the delayed ticket by name, and add a Filter step that checks whether or not the ticket is closed. Finally—if the ticket is still incomplete—have your Zap post a reminder to a messaging app like Slack.
You can use the same process for personal to-dos—just plug in your favorite task management app, and trigger on new entries instead.
Did you hear? We recently launched Multi-Step Zaps, the easiest way to build powerful workflows with your apps. Delay steps work best with Multi-Step Zaps, so if you want to learn more and snag a free trial, find out more here.