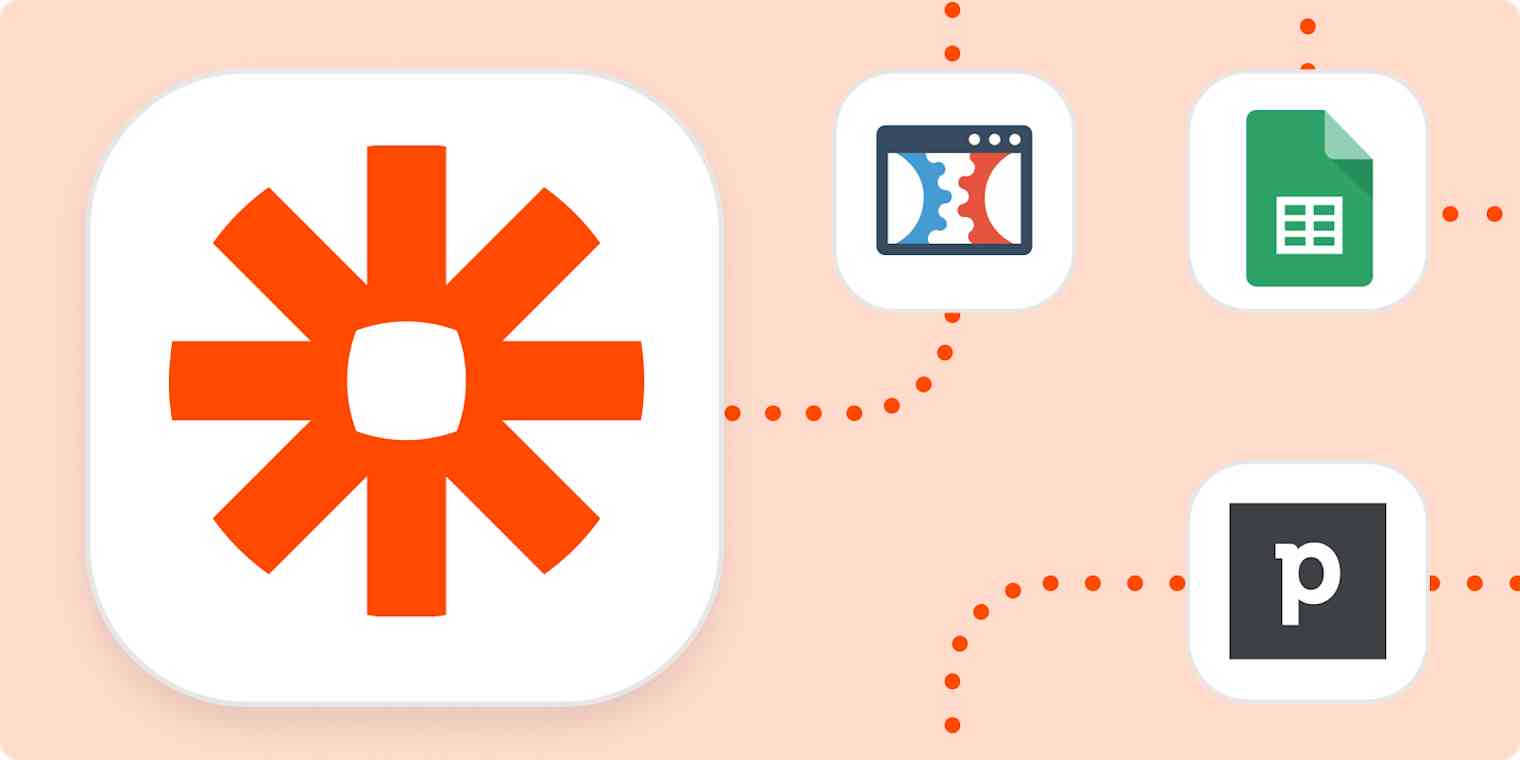Everyone loves taking a quiz!
I discovered the power of this method by accident years ago while building trivia quizzes for my horror movie fan site. What started as a fun experiment turned into a creative way to get quality leads for my business, Side Hustle Mentor, where I help entrepreneurs grow their business online.
I set up a quiz called "What Is Your Email Marketing IQ?" and ran it as a Facebook ad targeted at small business owners.
The quiz brought in more than 1,000 new subscribers at a cost of $0.45 per sign-up, which is exceptional considering my previous PDF-based lead magnet cost was $2.40 per sign-up. Not only that, but I saw my welcome email open rate jump from 20% to 66%.
Each of those subscribers came with a tag that indicated their quiz result (their email marketing IQ), so I could follow up with personalized solutions to improve their email marketing.
Now as a marketing automation consultant, I help my clients implement quizzes in their businesses to improve lead quality on their email list while decreasing acquisition cost.
Quizzes work for just about every product or service, including eCommerce, digital products, software, consulting, coaching, agencies—anywhere you want to simply generate leads online.
Quizzes aren't just entertaining but effective, especially for lead generation. And when it comes to lead generation, the moment a user takes your quiz and shares their information, you can follow up with a personalized email tailored to their responses. This is more effective than sending the same canned information to everyone.
Depending on the questions you ask, you can use quiz responses to divide your leads into segments, based on demographics, priorities, needs, common interests, and other criteria used to better understand the target audience.
Once customers are segmented, you can tailor the message for each specific group.
Learn more about interactive marketing.
There are many apps and programs you can use to run quizzes, track customers, and communicate with your market. We're going to walk through this process using ClickFunnels for the quiz, Pipedrive as our CRM (customer relationship management) system, ActiveCampaign for email communication, and Zapier for automation. We'll also get some help from Google Sheets, to keep our records in order.
You'll need a Zapier account to use the workflows in this piece. If you don't have an account yet, it's free to get started.
ClickFunnels is a website and sales funnel builder for business owners that convert website visitors into leads.
The ClickFunnels Survey feature allows you to create a quiz and track the responses of your questionnaire. However, the data is stored in ClickFunnels and not easily retrievable for you to actually put to use in your business.
This is where our automated workflow with Zapier comes in.
Using this Zap, you can collect responses from quizzes created in ClickFunnels and automatically send the data to your CRM and email service provider.
Set up your quiz
In order to start collecting leads, first set up a quiz in ClickFunnels. Add questions to the survey, until you've included all the questions you'd like your leads to answer.
You can set up details for each question, including optional subtitles, adding images or making questions be text only, and customizing the layout. As you add questions, also add the answers you'd like respondents to see.
Repeat this process for each question that you have for your quiz.
Once all the questions are added, you need to configure the outcomes a user will see after finishing. For this workflow, you need to be sure the responses will be saved with each contact's record. To do this, choose the Open Pop Up action for your survey outcome.
Configure that pop-up to collect contact details and allow respondents to opt in to further communication from you.
After you've set up your quiz, run through it one time so you have a single set of sample answers to use as you create your automated workflow in Zapier.
Set up your quiz tracking system
Before we get started with the integration setup, I can't stress enough the fact that you should document your quiz for tracking purposes. By documenting your processes, you ensure efficiency, consistency, and traceability for anyone on the team who may later need to update the integration.
This section will show the best practice of creating a Google Sheet for documenting the quiz questions and custom field names and how to set up your CRM and email provider to work with the quiz information.
Set up a Google Sheet
First, we need to create a new blank spreadsheet in Google Sheets. Give it a name so you remember what it's for. (Example: Business Funding Survey)
Next, create three columns in the spreadsheet for storing quiz details:
Question
Custom Field Name
ClickFunnels Answer ID
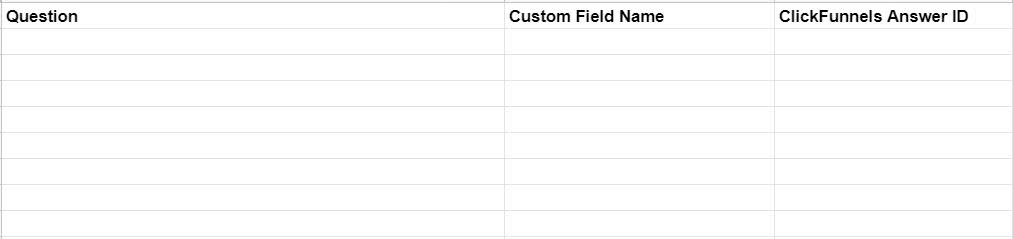
Now that we have our Google Sheet to track our quiz, we can create the custom fields. This section will show how custom fields in your CRM/ESP can be used to store quiz data.
When coming up with names for the custom fields, make sure to pick a name that is distinguishable by looking at it. The last thing you want to do is review your reports and not understand what each field is for.
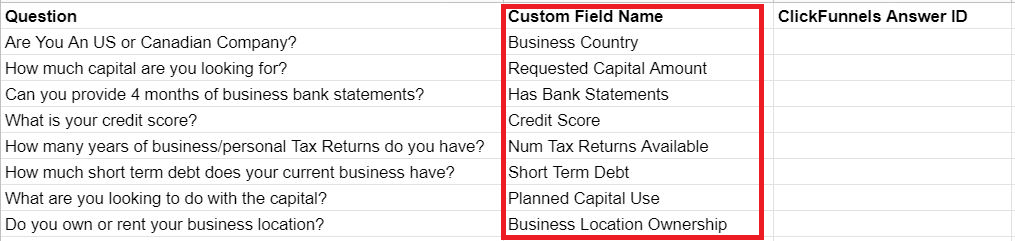
Create custom fields in your CRM and email service provider
Once you have decided on the custom fields and documented them in the Google Sheet, you need to create them in your CRM and email provider.
Each application may be different, but you can usually access custom fields through the "Settings" menu.
I'm using Pipedrive and ActiveCampaign for this example, but you should be able to adjust these steps with whichever apps you use.
In Pipedrive, go to Company settings, then Data fields, and then click on Add custom field in the top right. You'll add each of your custom fields, named as you documented in your spreadsheet.
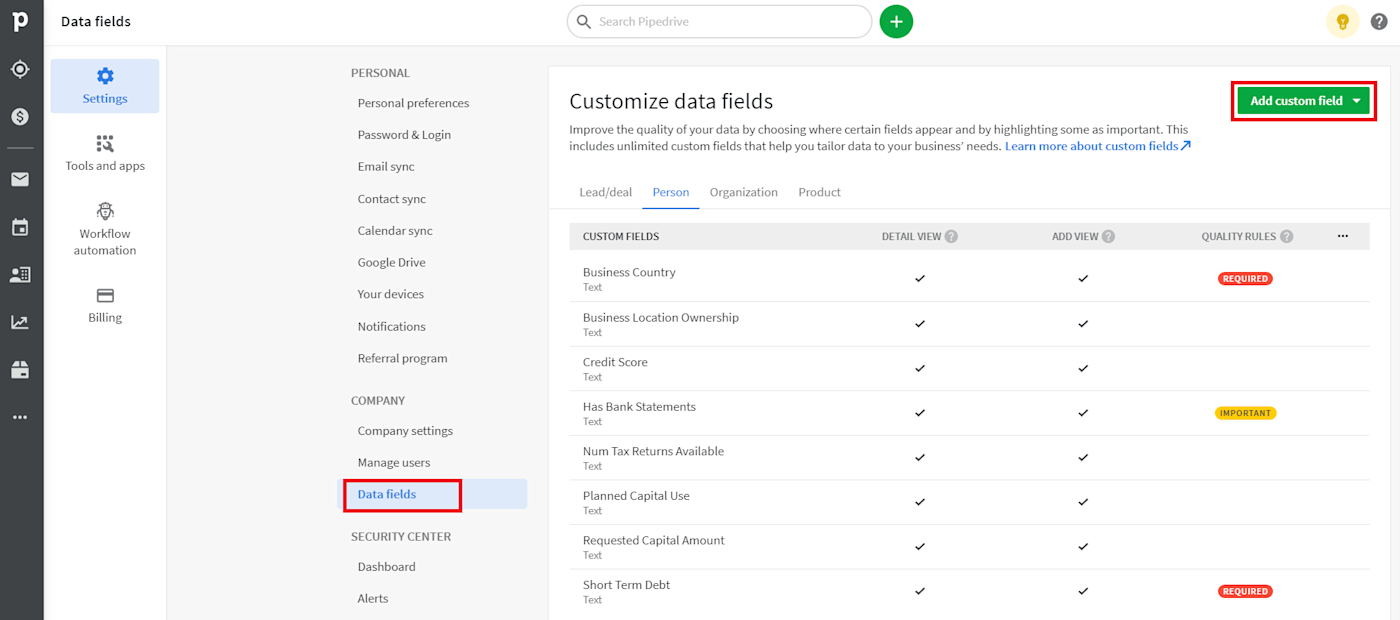
You'll do the same thing in ActiveCampaign. Head to Settings then Manage Fields and then click Add Field. From there, add each of your quiz fields.
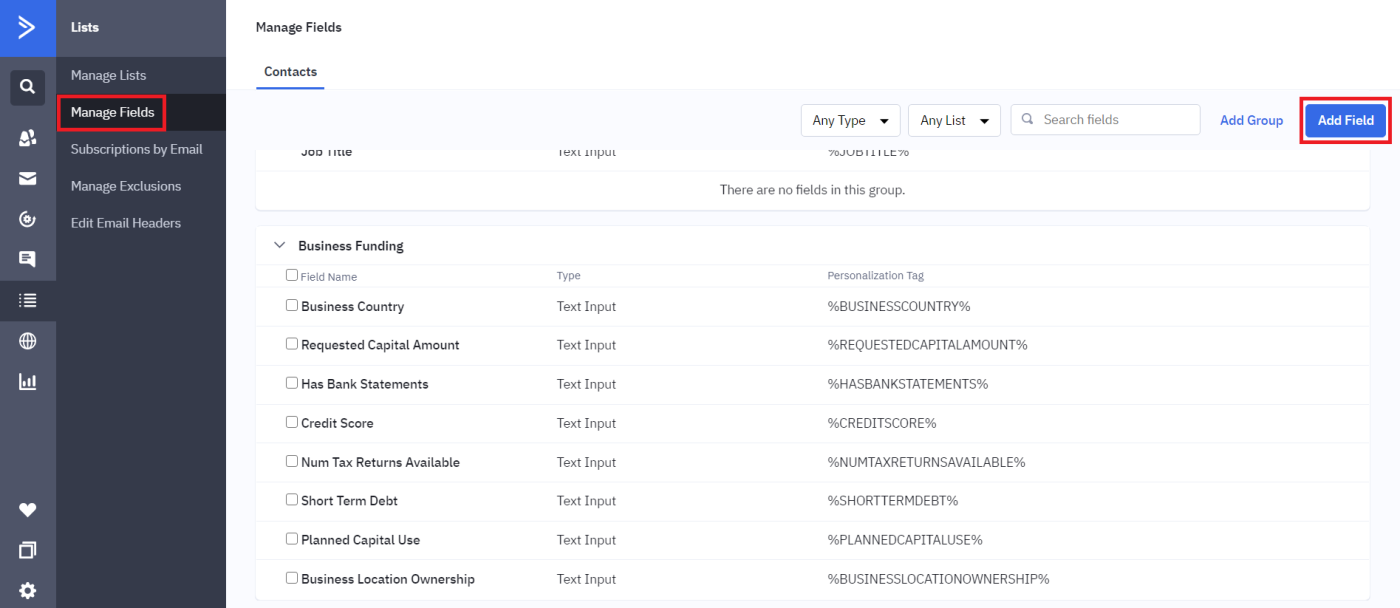
Find ClickFunnels IDs for transferring quiz data
Now we need to fill out the third column in our sheet, by getting the Answer ID from ClickFunnels. This is how ClickFunnels tracks the user response for each question and we will need it to transfer data. This section will show how to generate sample data and determine the Answer ID for each question in the quiz.
Next we need to find the Answer ID that is assigned to each question.
In ClickFunnels, navigate to your funnel and click the Contacts tab.
From here, click on the contact name to view their profile.
Under Additional Info, you will see a list of all the quiz questions and the applicable Answer ID, which is an alphanumeric string of characters.
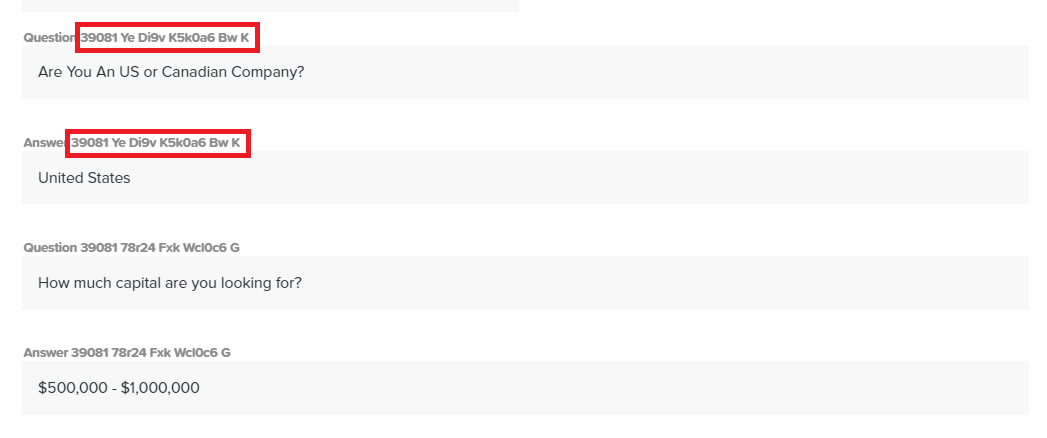
Make sure to document each Answer ID in the Google Spreadsheet for tracking before moving forward.
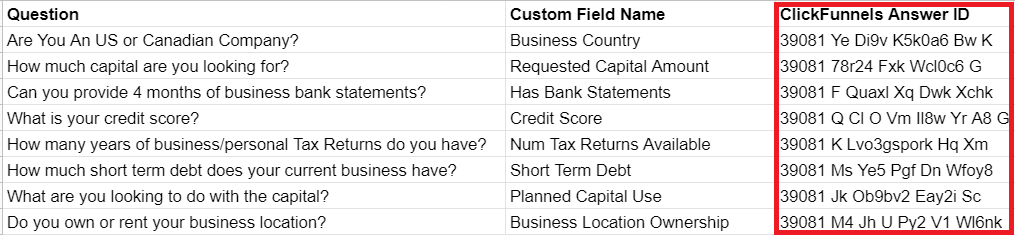
After we have our sample data and know the Answer ID for each quiz question, we can now create a Zap to send data from ClickFunnels to Pipedrive and ActiveCampaign.
Set up your Zapier trigger step
To kick the Zap off, we select the ClickFunnels New Contact Activity trigger, because that's how each person that completes the quiz is tracked.
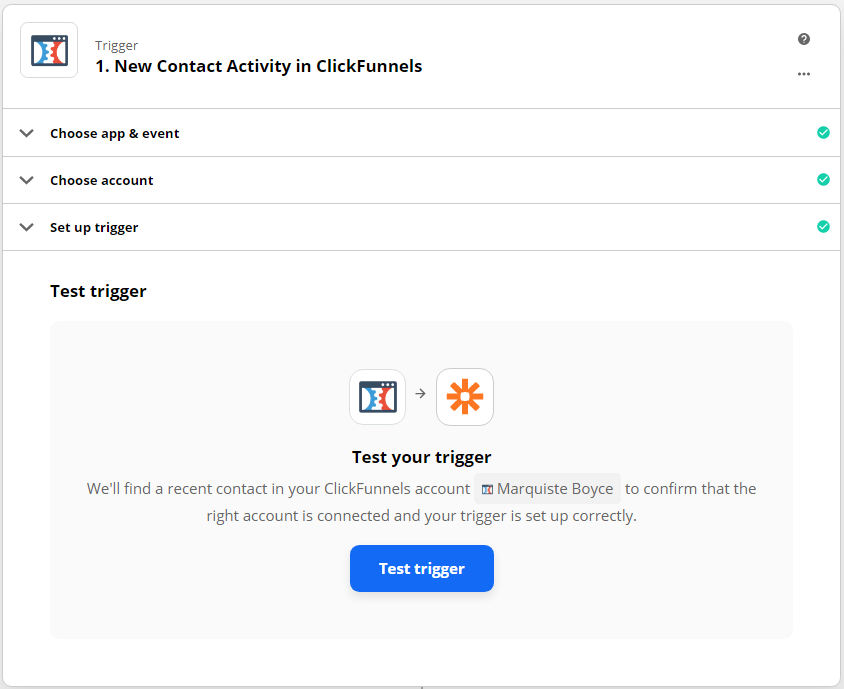
To make sure we're getting that information, remember to select Test trigger, and review the sample data it provides. This is why we asked you to put through a sample set of data. You'll need it to make sure everything is working as expected.
Before moving onto the next step, make sure that the sample data includes:
The customer's name
The customer's email address
The ClickFunnels quiz Answer IDs
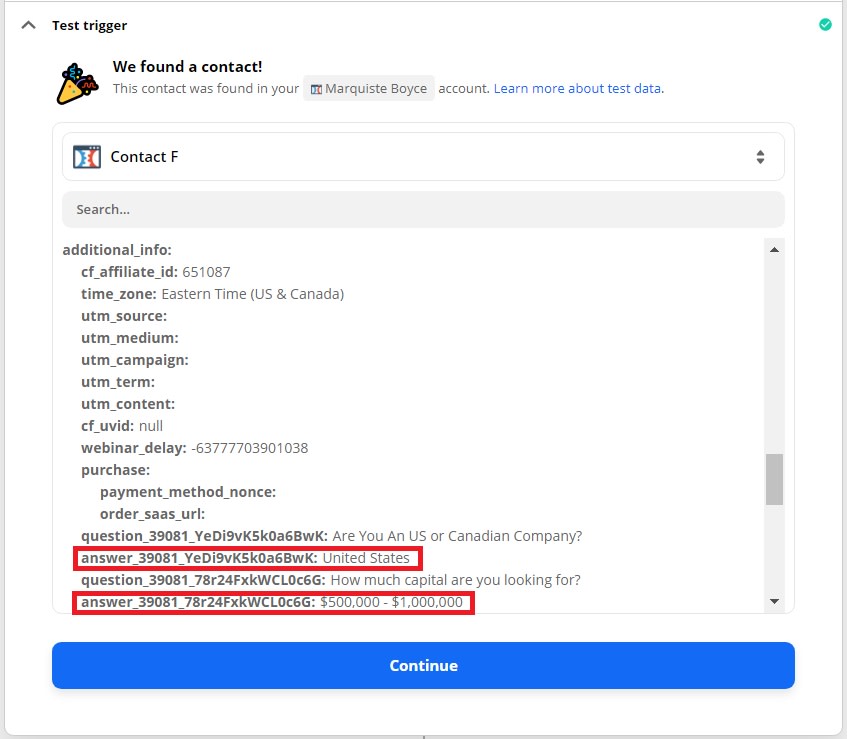
Once you've got those, you can select Continue to move on.
Set up the first action: Create a person in Pipedrive
Using the + button in the Zap editor, add the PipeDrive action called Create Person.
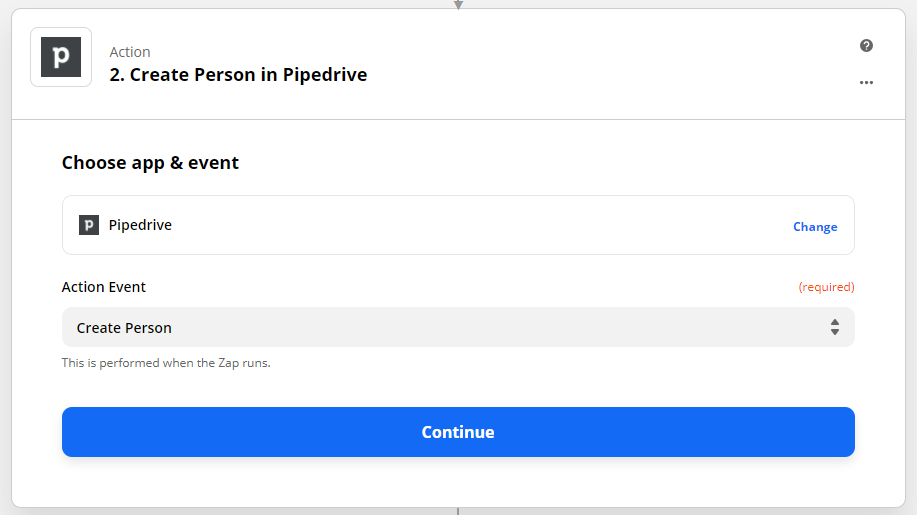
Select Continue, and you'll be prompted to connect your PipeDrive account. Following the prompts, log into PipeDrive, and select Continue again to move on to the customization step.
Next we need to tell Zapier how to use the information from our ClickFunnels quiz to create the person in Pipedrive. You'll want to select Name for the Name field, Email for the Email field and add each Answer ID to match the custom fields. (This is where your Google Sheet will come in handy!)
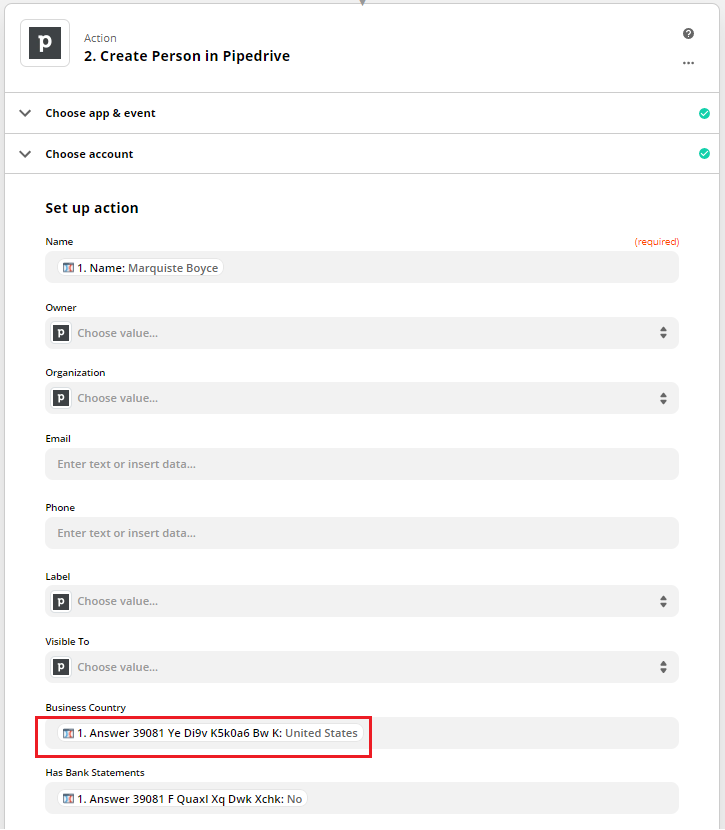
Once all of the required fields are filled in, select Continue and test the action. It should create a new person for you in PipeDrive using the sample data.
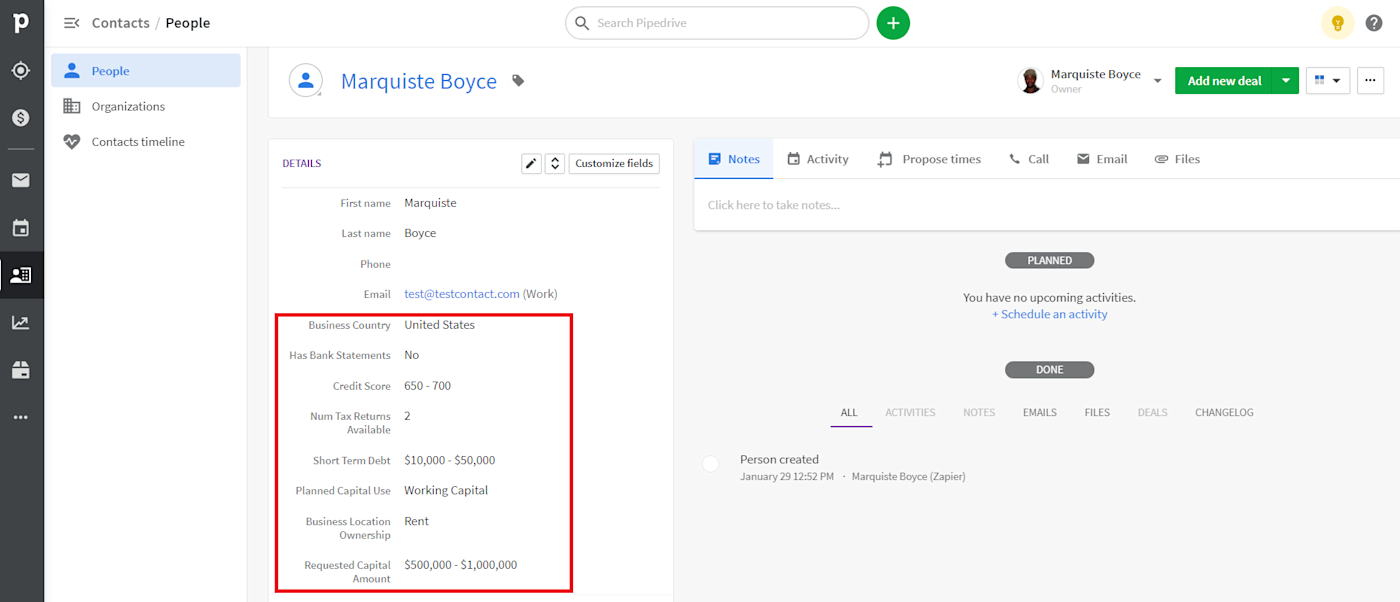
Set up your second action step to send quiz data to ActiveCampaign
Using the + button in the Zap editor, add the ActiveCampaign action called Create/Update Contact.
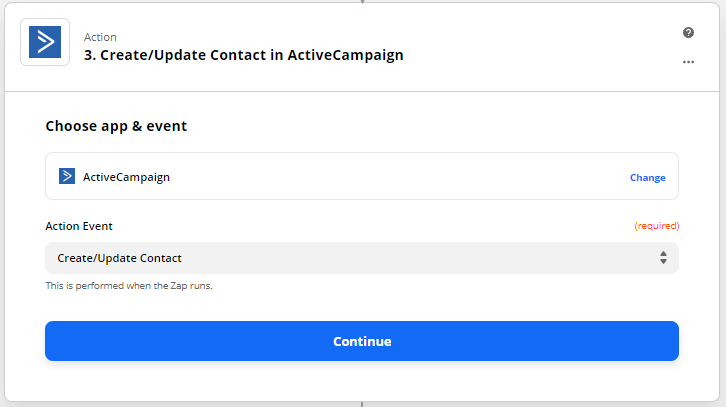
Select Continue, and you'll be prompted to enter your API Url & API Key to connect your ActiveCampaign account. Following the prompts, login to your ActiveCampaign account, click My Settings in your account menu, then click the Developer tab to find your ActiveCampaign API credentials. Copy those into Zapier where needed, and then select Continue to move on to the customization step.
Next we need to select the List, and map the lead's Email address as we did in Pipedrive, plus connect the Answer IDs to these custom fields.
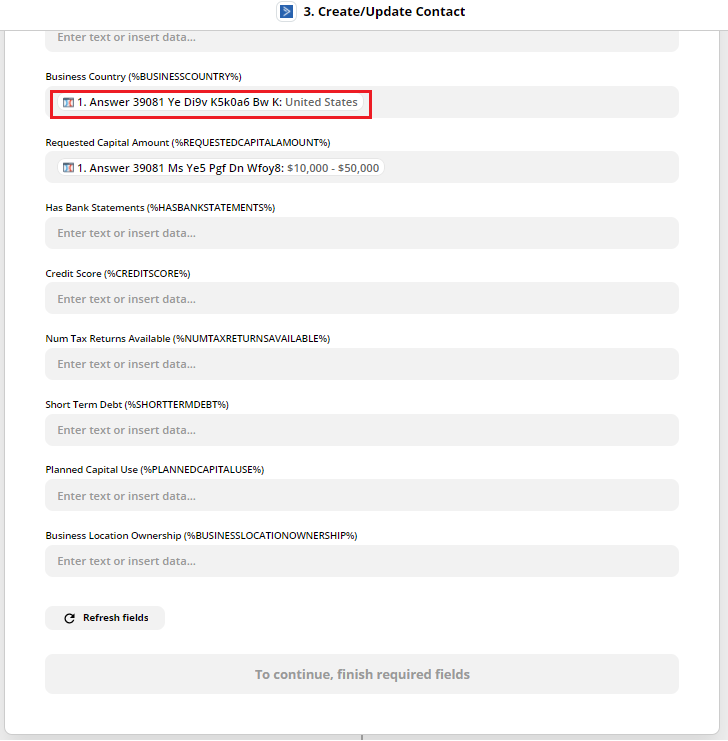
We can select Continue now and test the action, and will have all our quiz data sent to ActiveCampaign as a result.
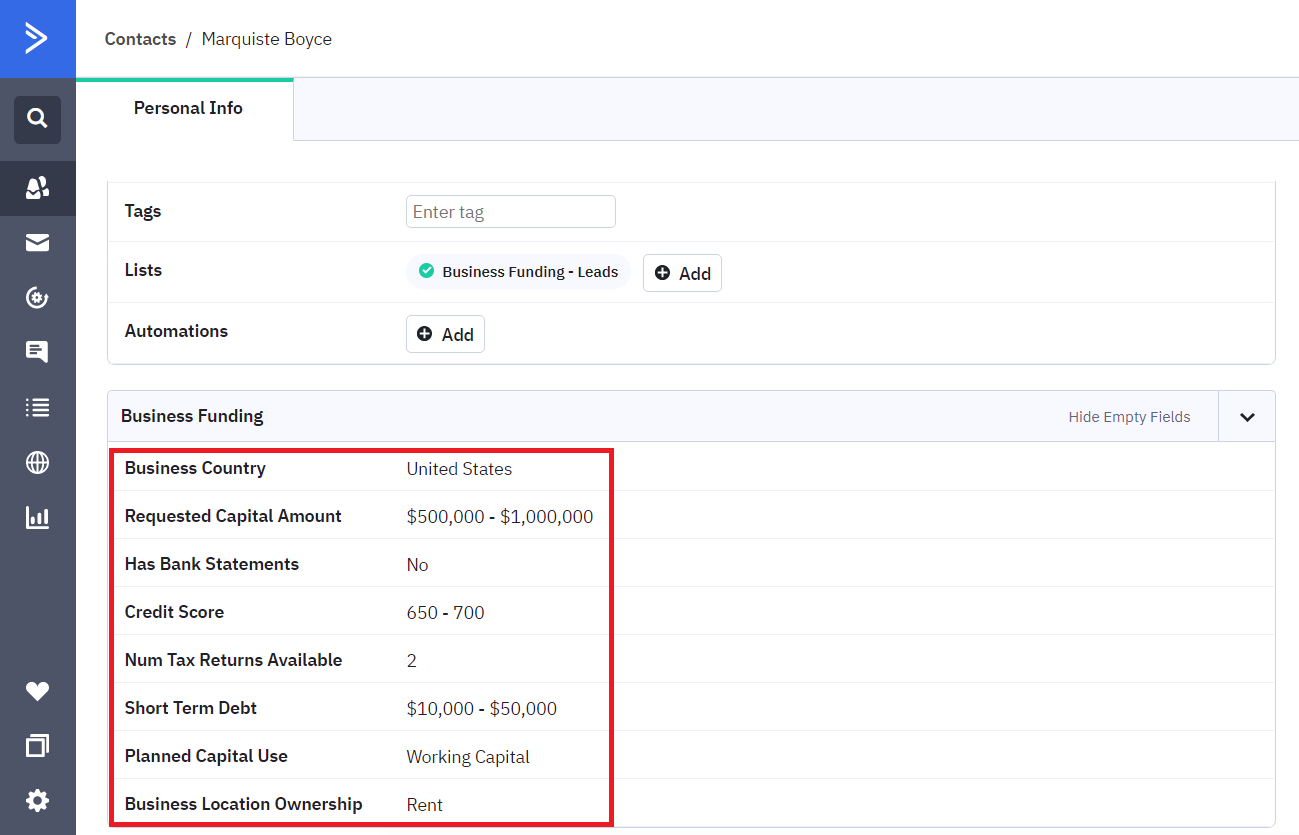
Once you've tested it and everything looks as expected, the zap can be turned on.
Now you have a Zap that automatically sends quiz or survey data from ClickFunnels to your CRM and email service provider.
This was a guest post from Marquiste Boyce, CEO at Side Hustle Mentor, where he helps entrepreneurs grow their businesses. He is also an author and marketing consultant. Want to see your work on the Zapier blog? Check out our guidelines and get in touch.
Related reading