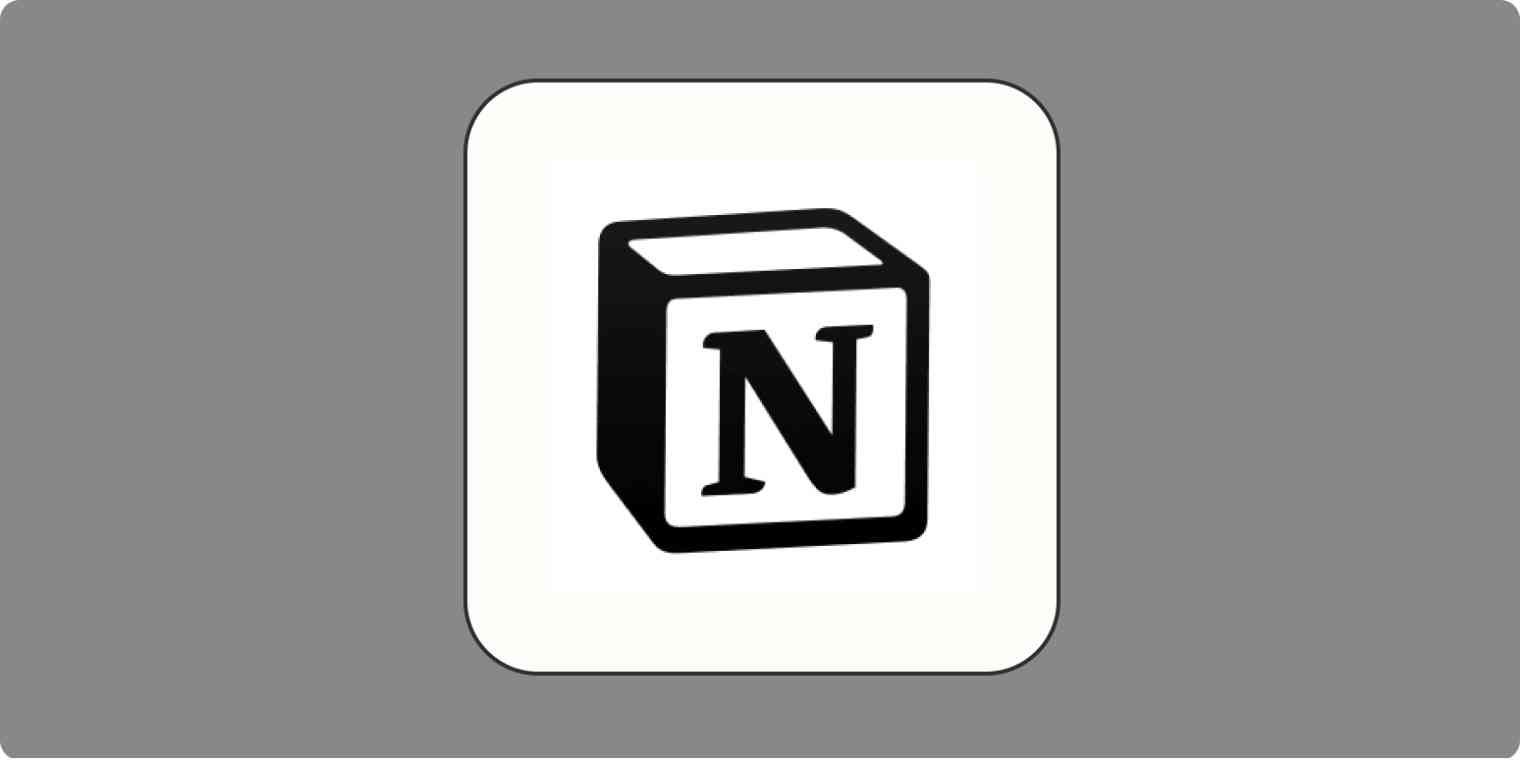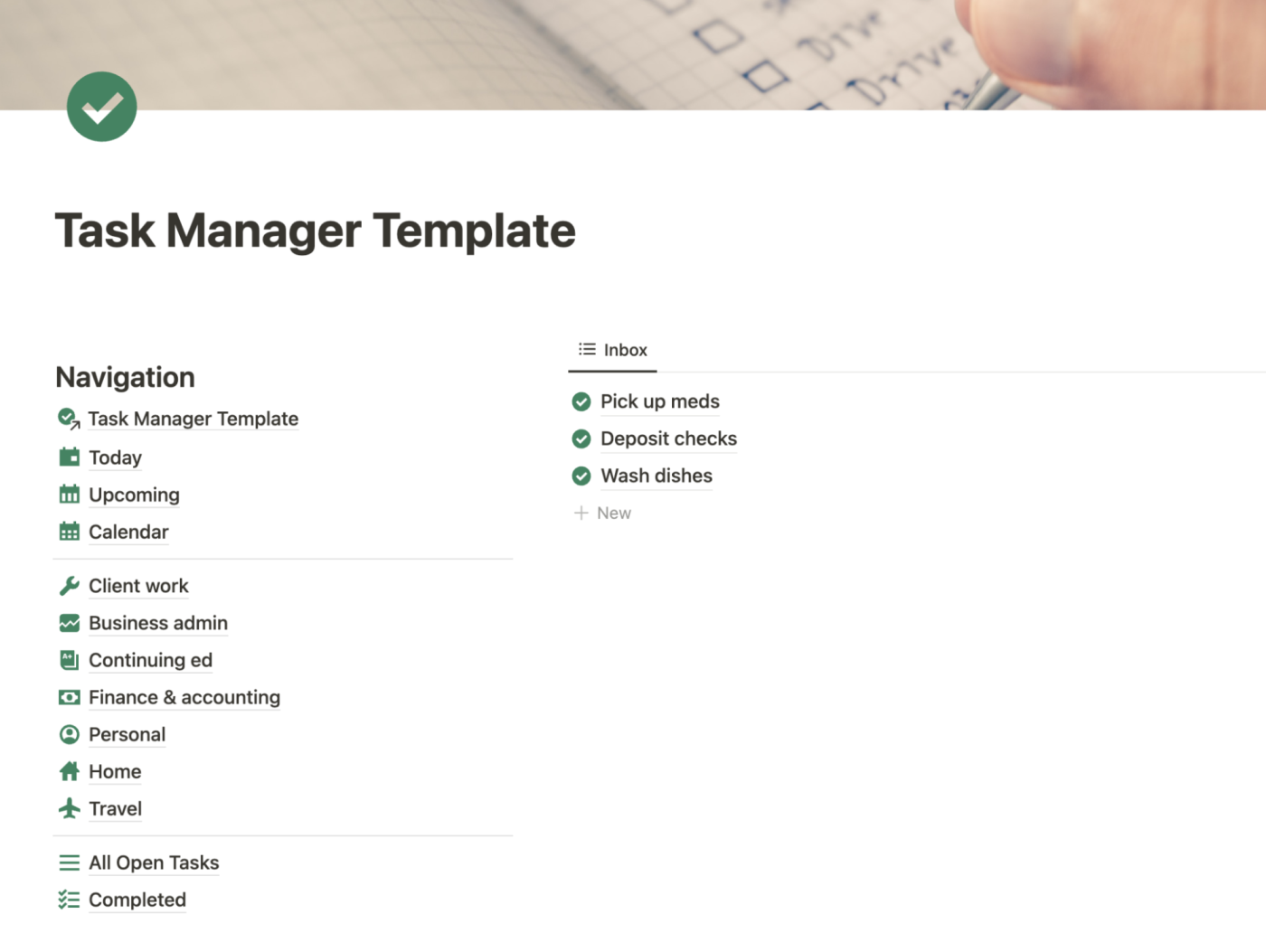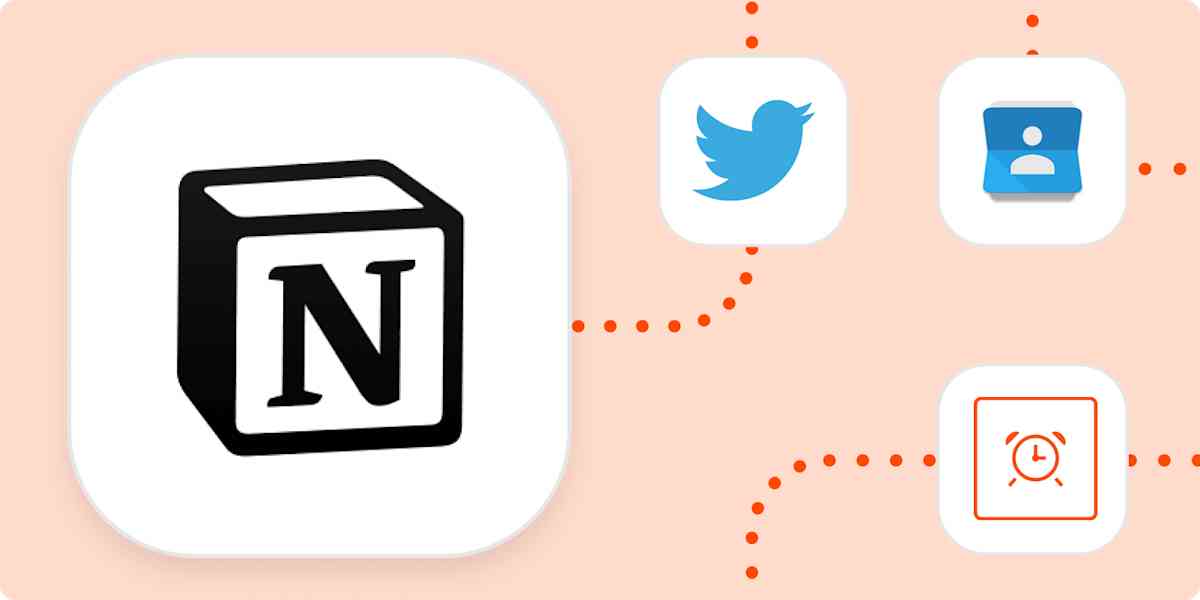There's a reason we all love Notion: it's a nearly perfect blend of customizable and functional. It can be your word processor, your database, your Kanban board—even your second brain.
But one thing it really isn't built to be? Your to-do list.
Sure, there are ways to make Notion work as a to-do list, but as the great Dr. Malcolm so eloquently put it, we've been so preoccupied with whether or not we could that we never stopped to think if we should.
I'll freely admit that I'm one of those people who keeps trying to turn Notion into my sole project management tool. I've created my own to-do list in Notion that works pretty well for me (which I'll share below, in case you're a glutton for punishment like I am).
But I firmly believe that using Notion as a task manager isn't the right fit for everyone—and that's ok. I'll also give you a couple of ideas for integrating Notion into your task management process in other ways, if granular customization just isn't your thing.
Why I keep returning to Notion as a to-do list
The best to-do list apps are the ones that let you brain-dump your tasks, organize them to your heart's content, and see all of your upcoming to-dos across all of your projects, both work and personal. But in my experience, these apps are seriously limited in other important ways.
For example, as a freelance writer, I want a robust database for my client and business projects. I also want the option to use different views, like Kanban, Gantt charts, and a calendar. And I want different (and customizable) ways to visualize my goals, projects, and tasks in a way that makes sense to me.
In short, I want the granular control of Notion without losing the best qualities of a great to-do list app. And I'm proud to say that after (too many) hours of experimentation, I think I've arrived at the solution: my Notion task list.
Notion to-do list template
If you want to give my method a try, here's the link to my Notion to-do list template. Simply click that link and then click Duplicate in the upper-right corner to create your own copy and start customizing it to your own preferences.
Below, I'll walk you through my custom Notion task manager and how I've (mostly) successfully made up for each of Notion's biggest weaknesses.
1. Create a dashboard and your preferred views
The first and biggest shortcoming is that Notion doesn't have one central place that notifies you of all upcoming deadlines. So if you want to use Notion as a to-do list, you'll need to use one task list for everything—work and personal alike.
I created a database (creatively titled "To-Do List"). Then I set up a dashboard page titled "Task Manager," where I have quick access to various views (or filtered, linked databases) of the to-do list.
For any way you like to organize or think about your tasks, create a page with that view in it. I created a synced navigation panel with a list of every page in the task manager. That panel is copied into every page, making it easy to switch views without having to go to the home page each time.
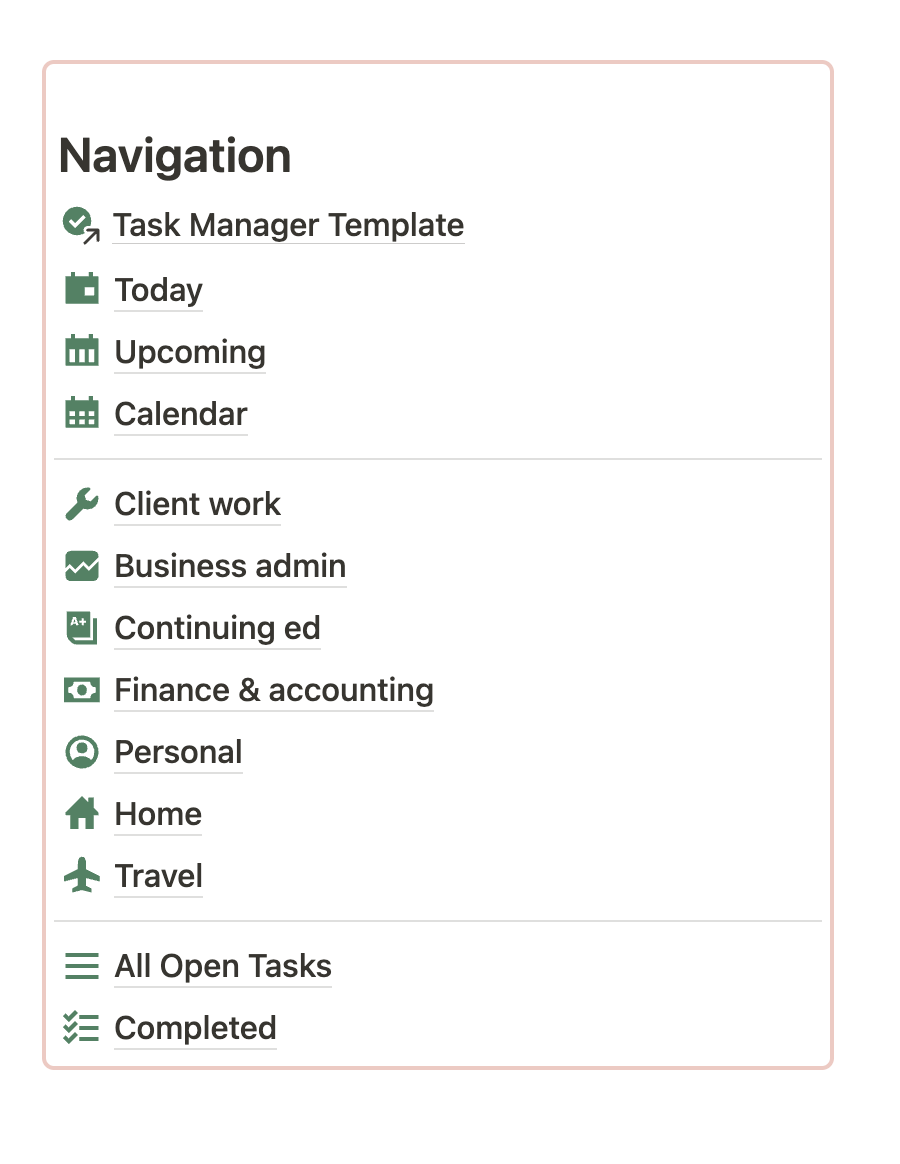
My main views are Today (where I filtered my to-do list for tasks due today) and This week (where I can see my tasks broken down by weekly due date).
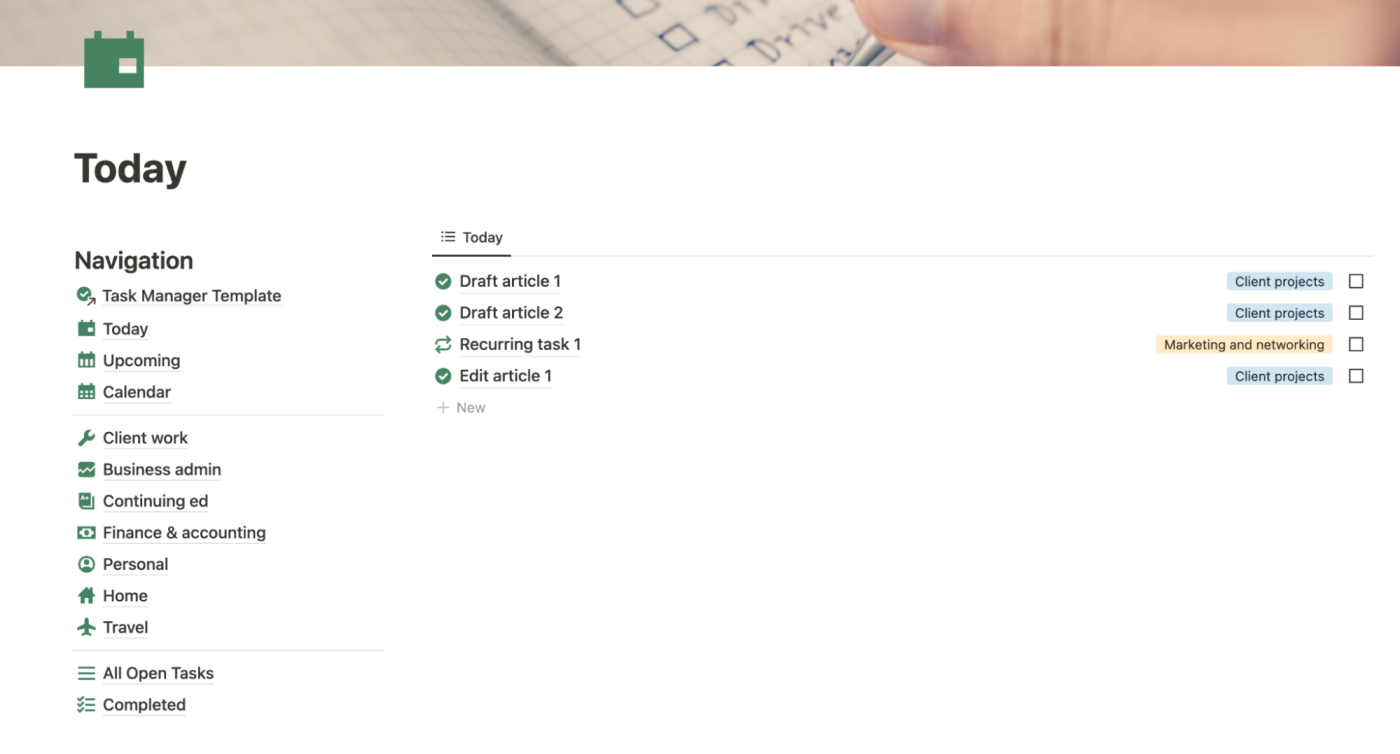
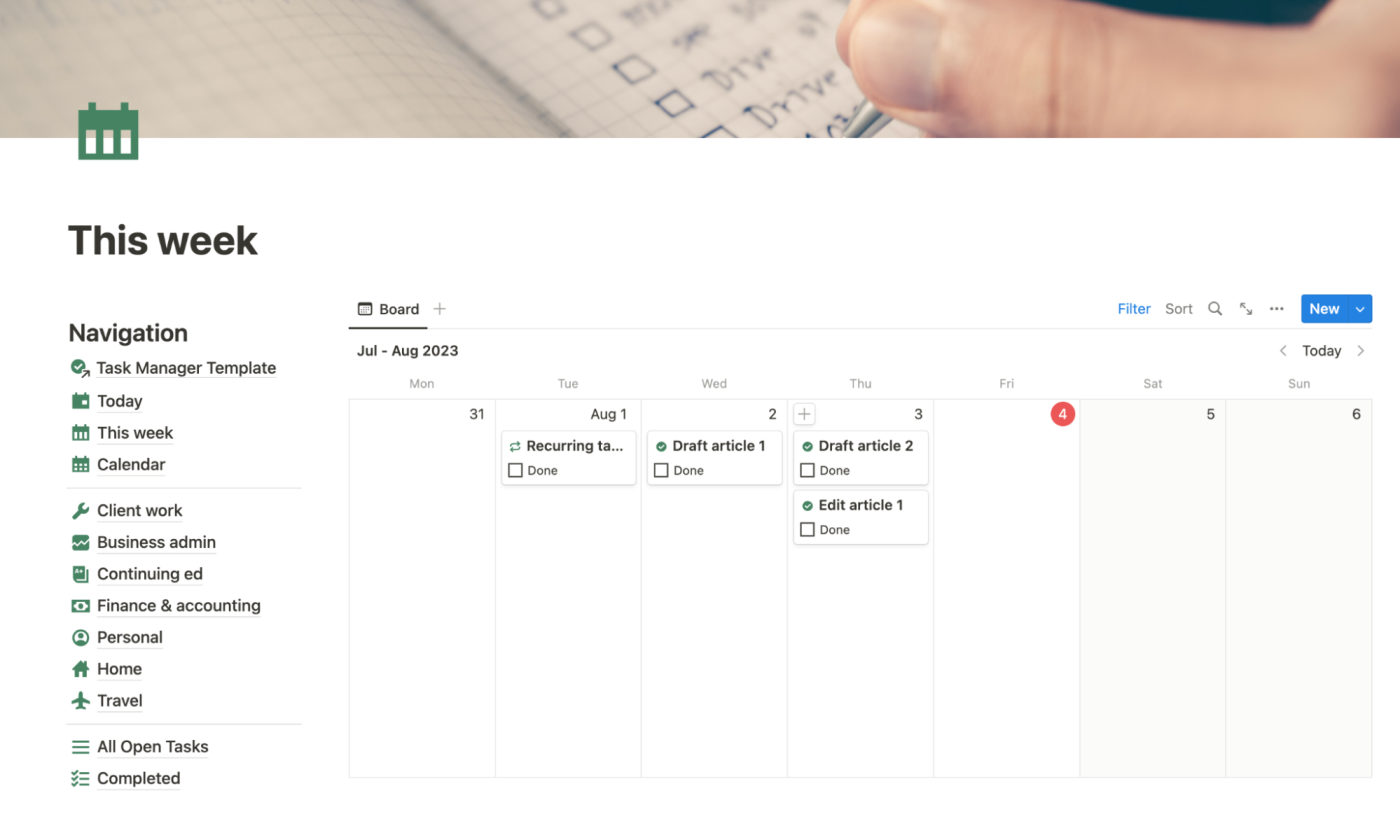
I also created a monthly calendar view page to get a bird's-eye view of my tasks.
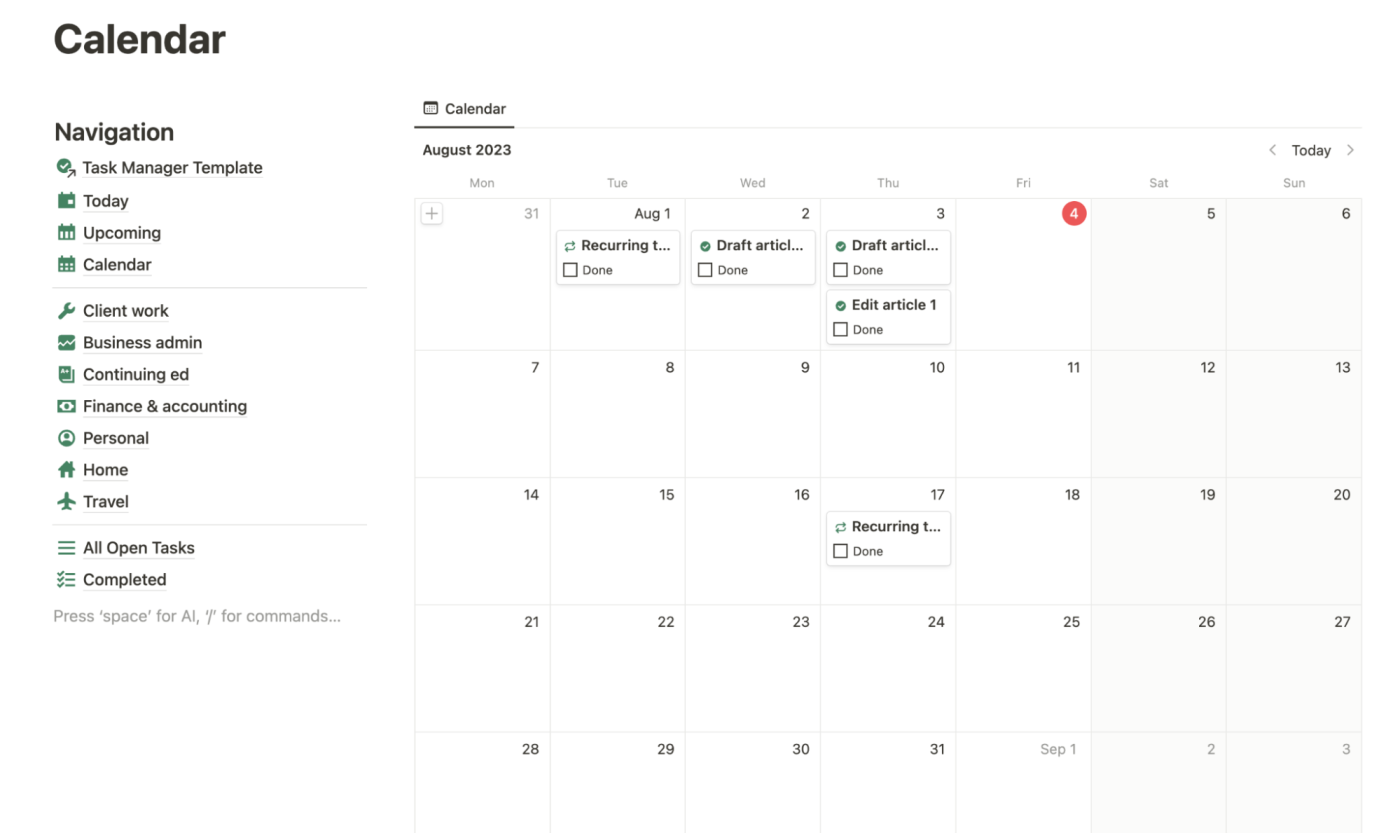
Instead of being date-focused, the other pages in my navigation panel are filtered based on task category. For instance, I have a page for my freelance client work, one for my business admin, and a few personal category pages. They're all the same, just filtered for different categories.
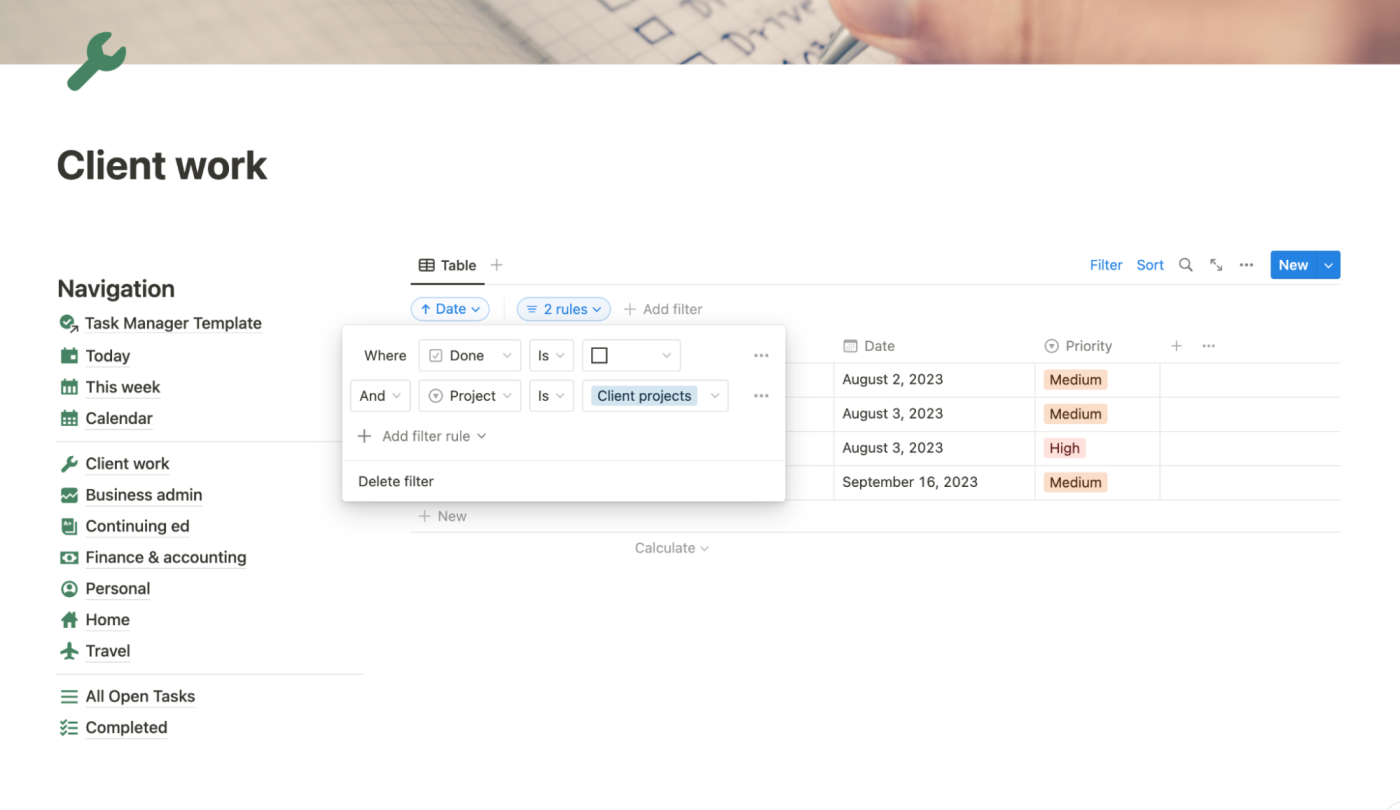
Feel free to make as many pages as you want. The easiest way to do this is to right-click on a page and click Duplicate. Then change the page's title (and icon, if you want), and add a matching category to the Project property. Filter the task view in that page to show only tasks matching that category.
Just remember to filter out completed tasks on all of your views so that your to-do list only shows what still needs to be done. If you want to see all your completed tasks in one place, just jump to the Completed page at the bottom of the navigation panel.
2. Set up relations to your projects
Because you have to use one to-do list for work and personal, I recommend making use of the relations feature to keep yourself organized. You can create higher-level projects in other pages or databases in Notion, then send actionable subtasks to your to-do list using relations.
Let's look at my freelance project planner as an example.
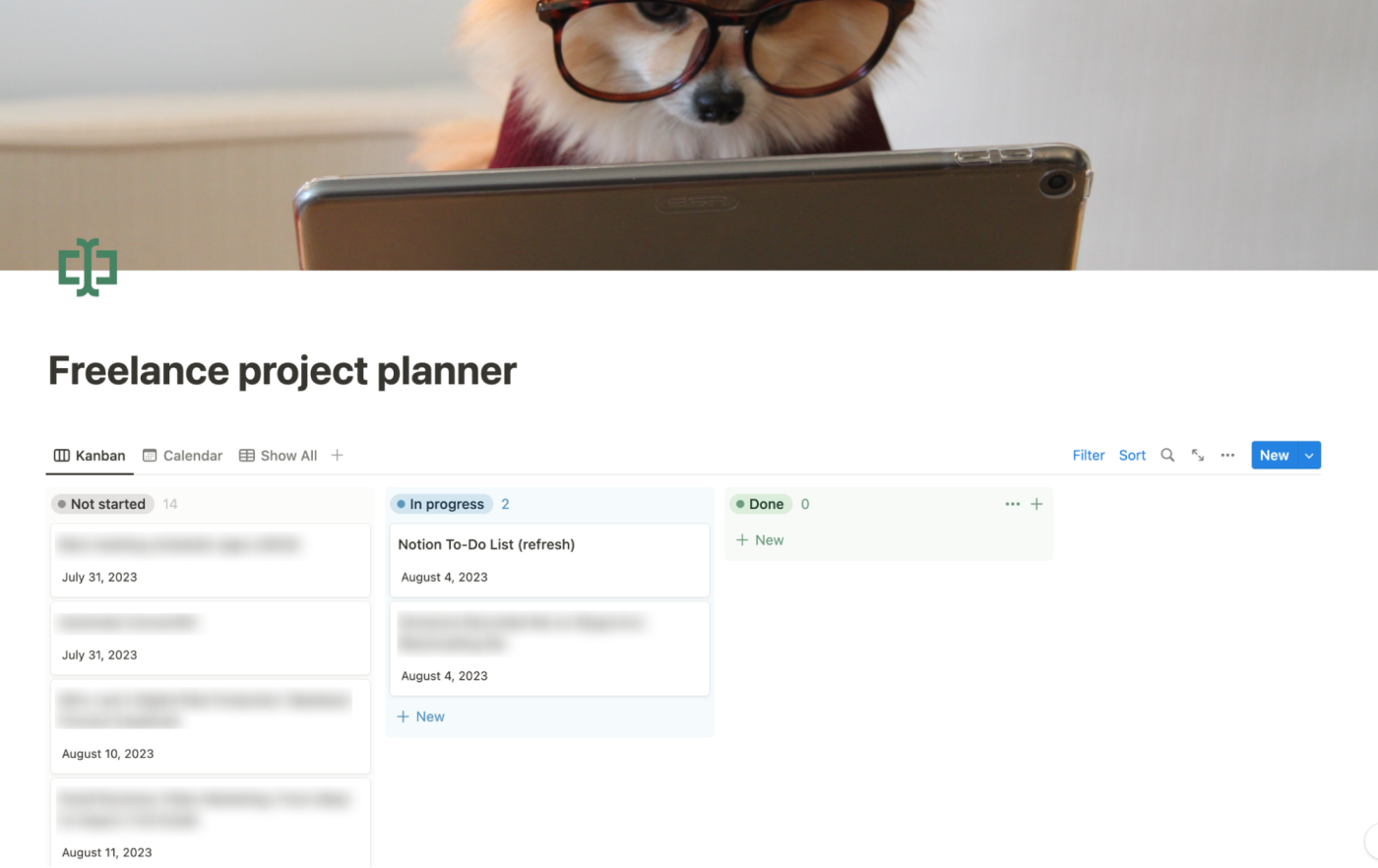
I created a relation between my project planner and my to-do list database. And to save time, I've created templates in my project planner.
When I create a new project from a template, it automatically populates with a filtered, linked to-do list database. Here's a screenshot of the filters I used in a template (for this very article!) so that any new subtasks are automatically categorized correctly and linked to the new freelance project.
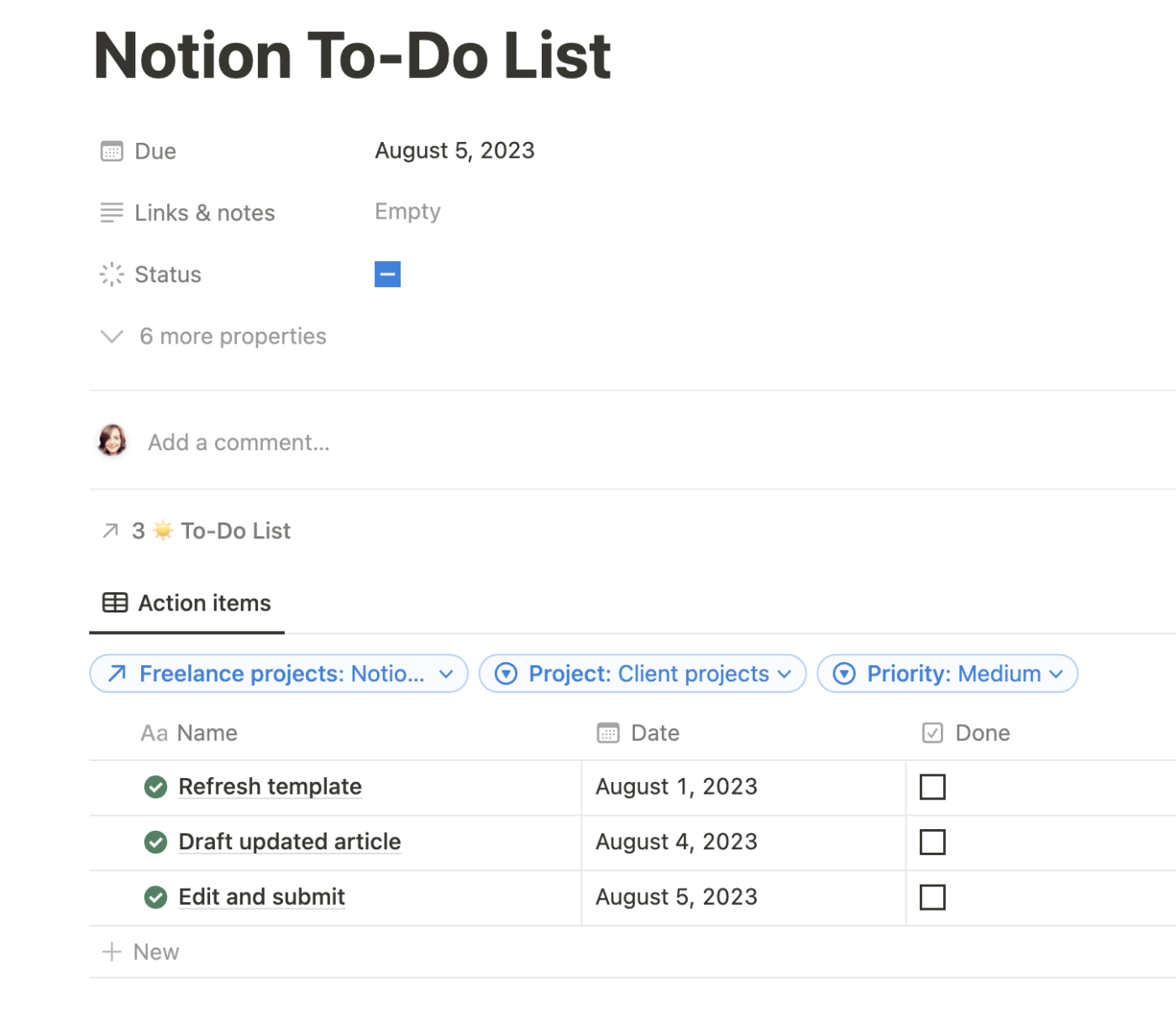
To do this, simply create a template with the following filter set up in the linked database.
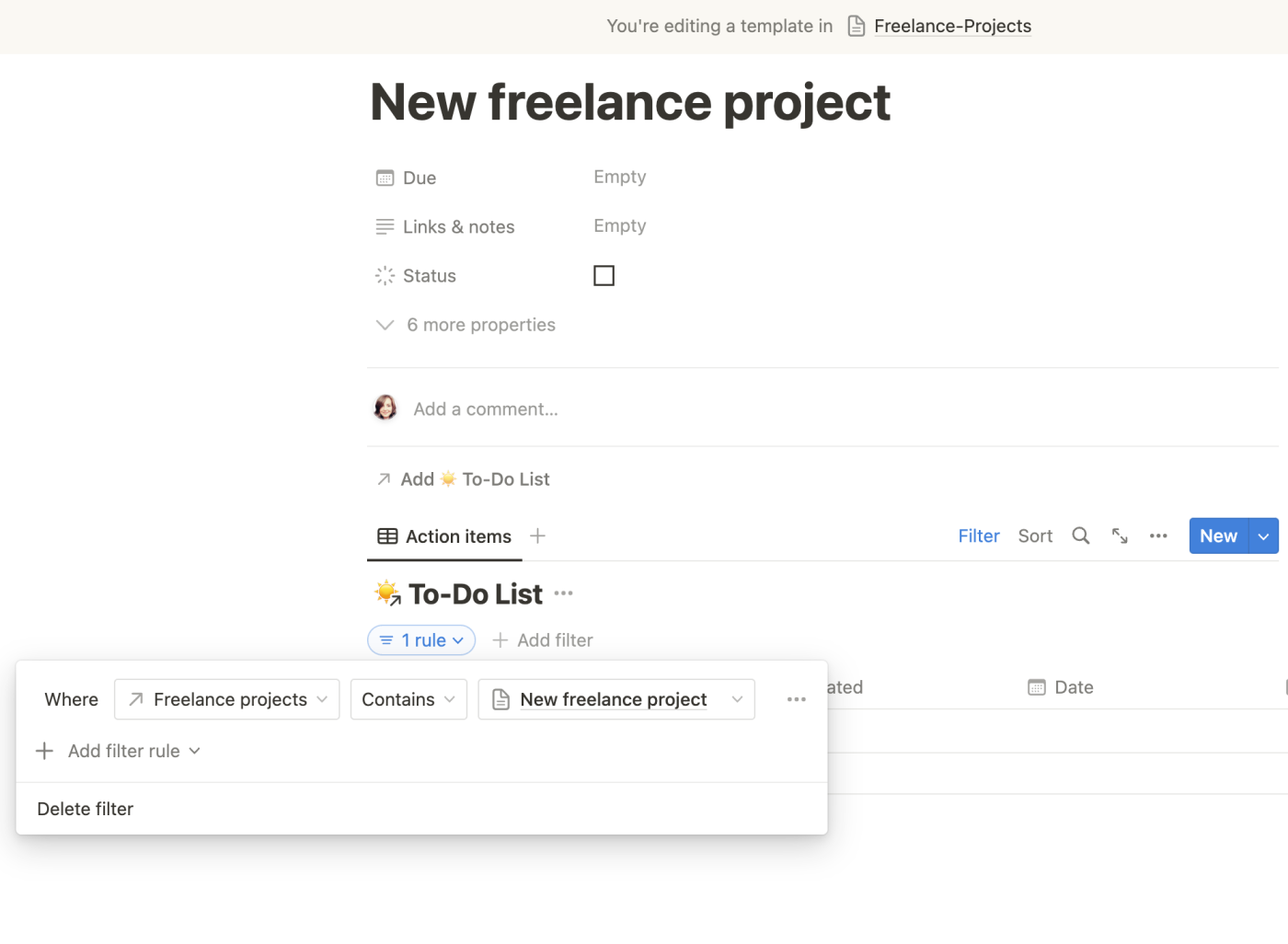
The filter is set to only show to-do list items that are linked via relation to this template project. But when I create a new project from this template, the filter will automatically update to show tasks linked to the new project. Neat, right?
3. Use an "inbox" view for quick-adding tasks
One thing you want in any to-do list app is the ability to brain-dump your task ideas. You don't want to have to schedule or sort every new task into its proper category right then and there.
That's why I have a running list of all undated tasks on the home page of my task manager dashboard. If I think of something I'd like to do, I simply open my task manager, quickly add it to that list, and don't worry about filling in all the properties until later.
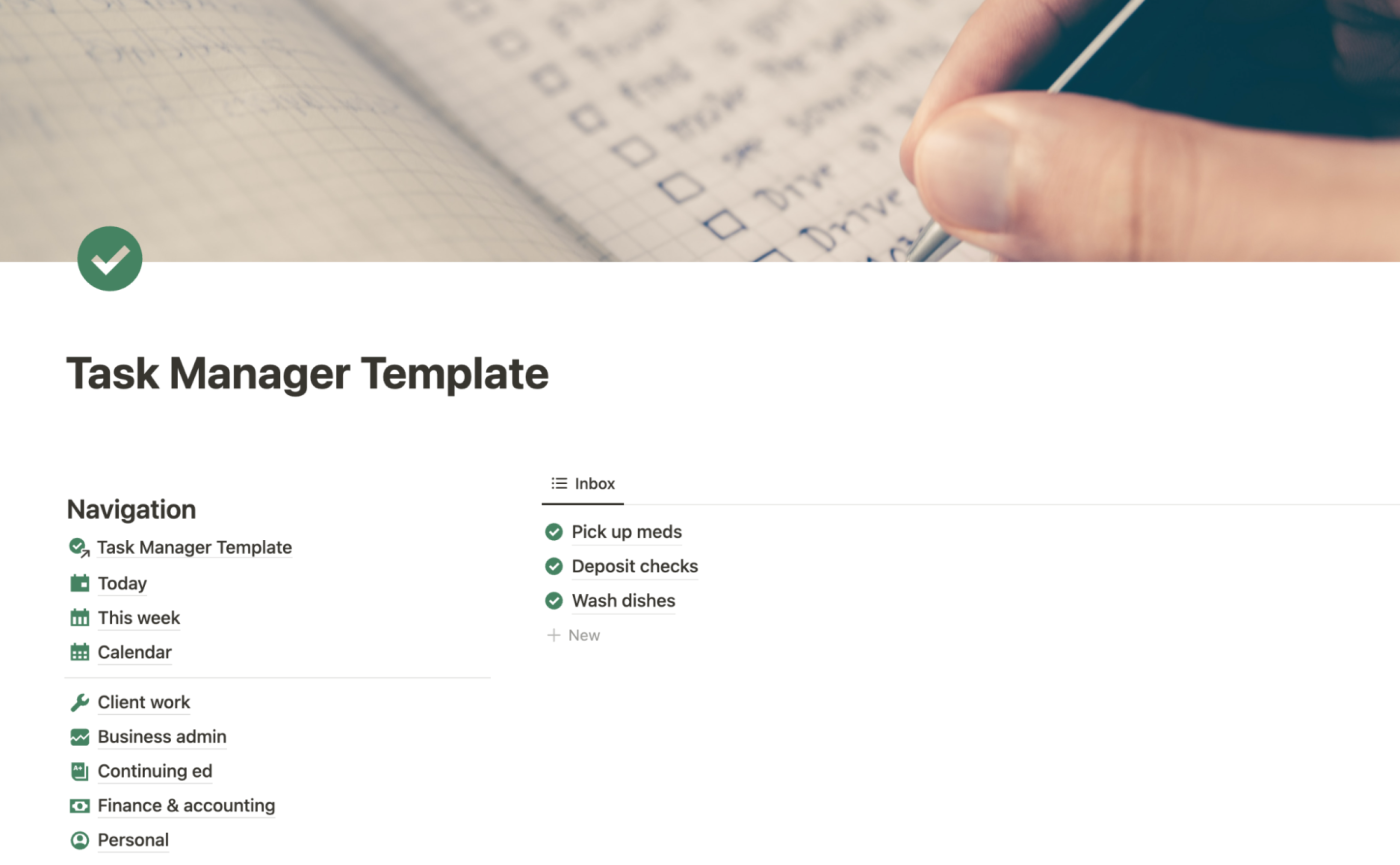
This "inbox" is a great way to see all undated tasks at a glance so that I can do them if (and when) I feel like it. I'm keeping track of all my noncritical to-dos without putting too much work into organizing or scheduling them. But they're readily visible on my dashboard, so I don't have to worry about forgetting something important.
4. Have a system for recurring tasks
Notion doesn't have a recurring task function—not great for a task manager (which, to be fair, Notion isn't).
If you have a checklist that contains repeating items (like a weekly grocery trip or monthly invoice), you'll have to remember to roll the due date forward manually instead of checking it off as completed. Otherwise, that task will disappear from your to-do list if that list is filtered to show only uncompleted tasks.
My workaround for this problem is to create a property for "Repeating," then make sure my filter doesn't filter out completed tasks that have that property.
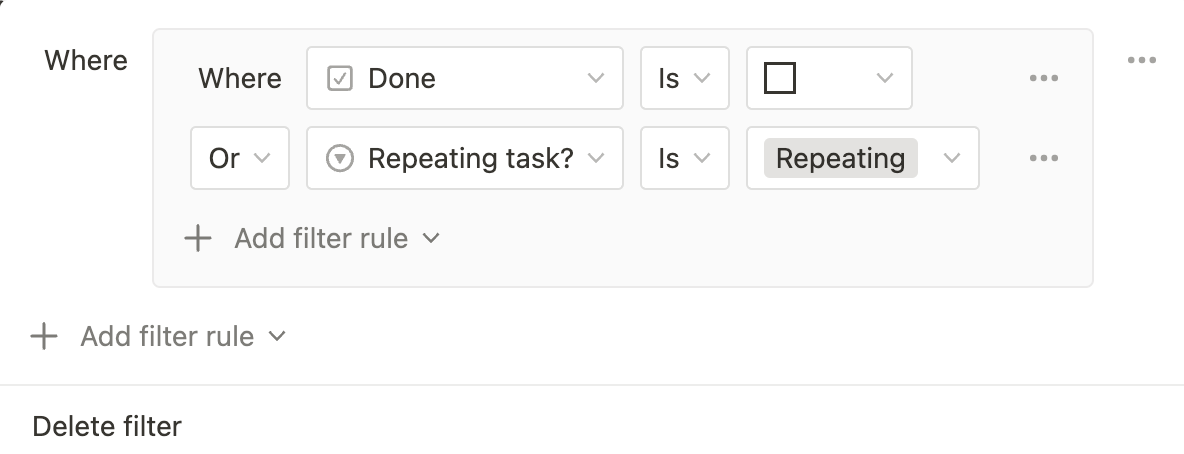
This is a bit clunky, but it works for me. Or if you have just a few repeating tasks, you can create a task template and set it to recur every week.
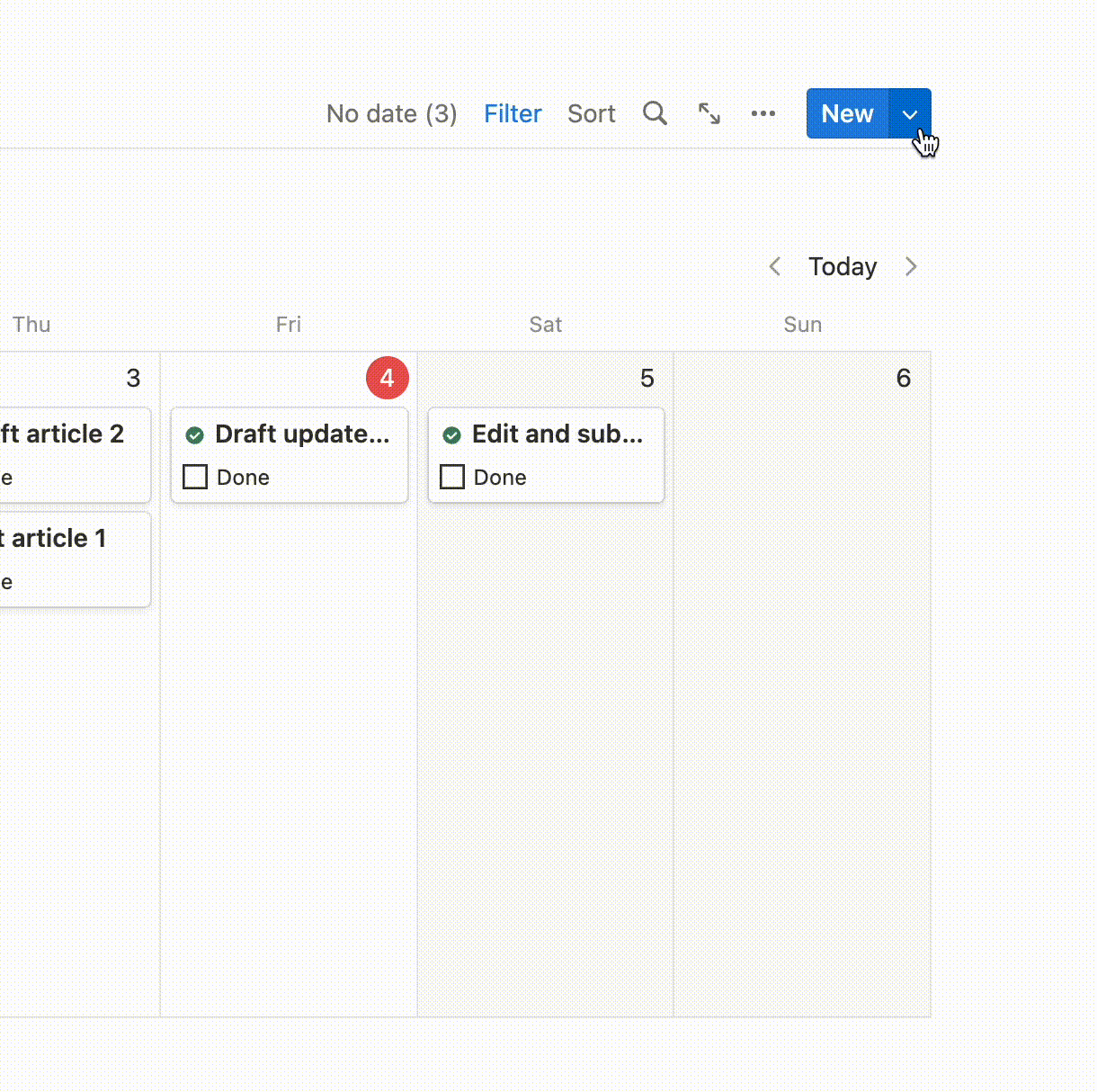
Another solution would be to automate the process with a tool like Zapier. By integrating Notion and Zapier, Zapier can automatically create a task in your Notion to-do list daily, weekly, or monthly.
Zapier is a no-code automation tool that lets you connect your apps into automated workflows, so that every person and every business can move forward at growth speed. Learn more about how it works.
Alternatively: Use Notion for macro-level items and another app for your tasks
While I'm pretty happy with my Notion checklist so far, I feel I should repeat: Notion isn't an intuitive task manager. It won't work for everyone as a to-do list.
Notion's primary advantage lies in its combination of blank-canvas notebook design and extremely robust databases. For that reason, you might only use Notion to organize all of your higher-level documents and data. Turn to your Notion workspace anytime you need to:
Keep a journal
Brainstorm goals
Track projects
Build a reading list
That way, you're maximizing the organizational power and customizable views that Notion does best.
But any time you have a project or goal in Notion, send the actionable tasks to another, simpler app that you use as your daily to-do list. Going back to my freelance project planner, here's how I've used Zapier to automate my to-do list using both Todoist and Google Calendar—but you should use the app that's most familiar to you.
Notion to Todoist
In this system, every time I add a new project to my freelance project planner in Notion, Zapier sends that project to Todoist.
Create Todoist tasks from new items in Notion databases
The Todoist task was set due the Monday before its real due date. Then, when I check Todoist on Mondays, I see every project due that week. I can plan out subtasks (and divide them evenly throughout the week) from there.
Notion to Google Calendar
Similarly, I've had Zapier send every new database item in my freelance project planner straight to my Google Calendar. This was when I went through a phase of using my calendar as my combination to-do list and daily schedule.
Create detailed Google Calendar events from new Notion database items
Because I usually set client deadlines for Fridays, all of my projects showed up on Fridays, set as all-day events. Then I'd check Google Calendar every Sunday night to see what needed to get done that week. I'd plan out my week in hourly increments from there.
Here's a screenshot of a week where I used this process.
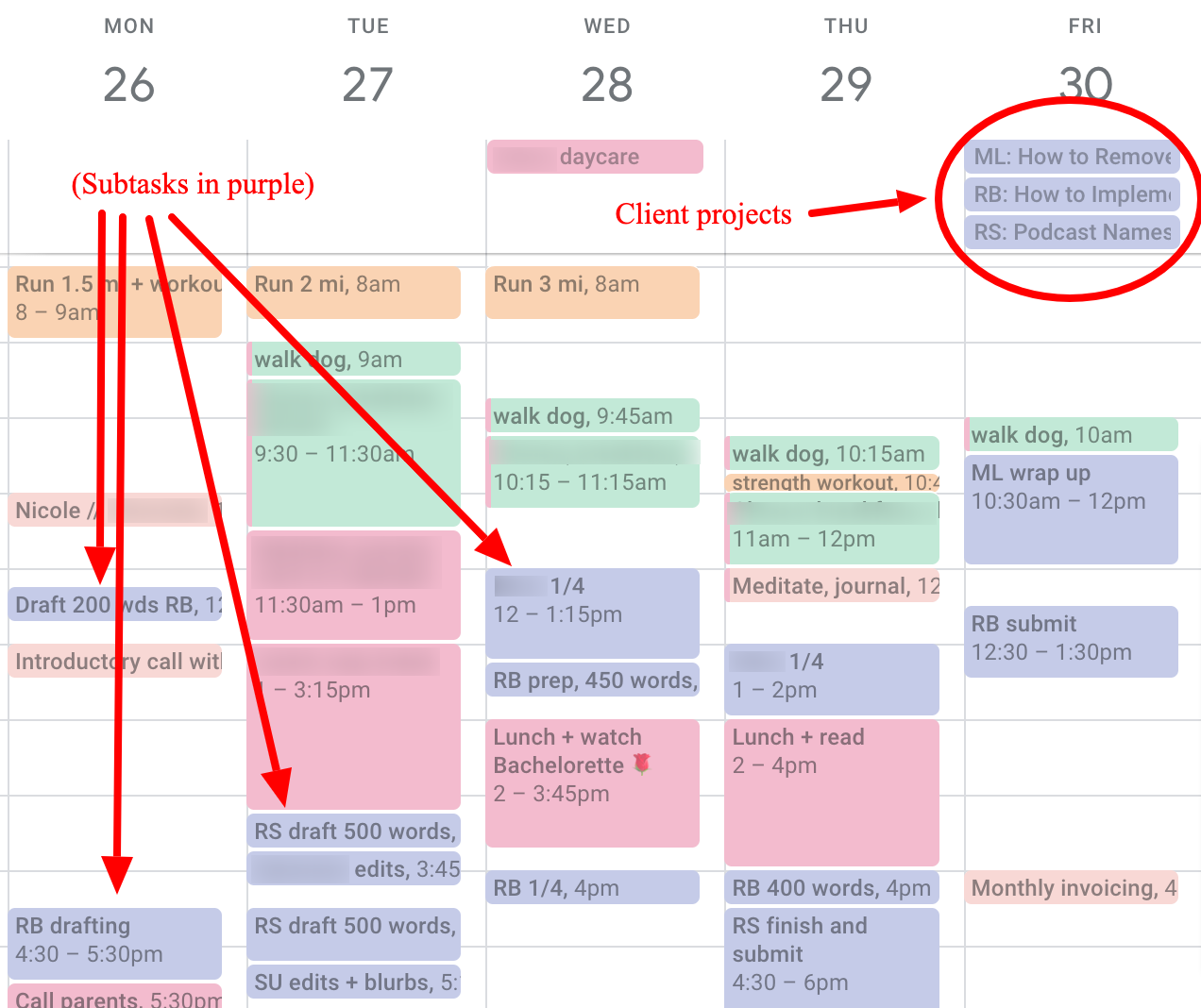
You can see the projects are on Friday, and I broke them down into subtasks during the week. I liked this process because I used Google Calendar as a record of how I actually spent my time. You can be sure that my week looked a lot less chaotic when I was planning it, but I adjusted events' times and durations according to what really happened throughout the week.
Read more: Learn step-by-step how to integrate Notion and Google Calendar.
Using Notion AI with your to-do list
Notion AI is a relatively new feature that makes it even easier to brainstorm ideas, summarize text into key points, and even generate content like blog posts. When used in your to-do list, it can help you create action items from a brainstorm.
For instance, I added a Custom AI property that generates subtasks in bullet points from a page's content. As you can see, I brainstormed a few things I need to do for my upcoming move. Then, Notion AI broke those things down into subtasks.
You can also use Notion AI to generate tasks from other pages. For instance, if you're taking notes on a meeting, use an AI block to find action items from your notes. Then, simply send that block to your task manager, and drag and drop each action item into your task list.
I'd love if the AI capability extended into more use cases—like turning those bullet points directly into new database entries or subtasks. But every little bit helps.
Sure, you could… but should you use Notion as your to-do list?
Notion is an amazing tool. It's nearly unmatched in its flexibility, customization, and aesthetics—but it's also severely lacking in task management features.
If you like having granular control over your to-do list and don't mind creating a completely custom task manager dashboard at the outset (or using my Notion task list template!), Notion can be a great to-do list. You just have to be ready to make up for the obvious drawbacks.
On the other hand, if you stress out about due dates slipping through the cracks and don't want to do a lot of manual setup at first, Notion might not be the right solution for you. In that case, I recommend using Zapier to connect Notion to your favorite to-do list app.
There's a perfect system out there for everyone—go find yours.
Related reading:
This article was originally published in March 2022. The most recent update was in August 2023.