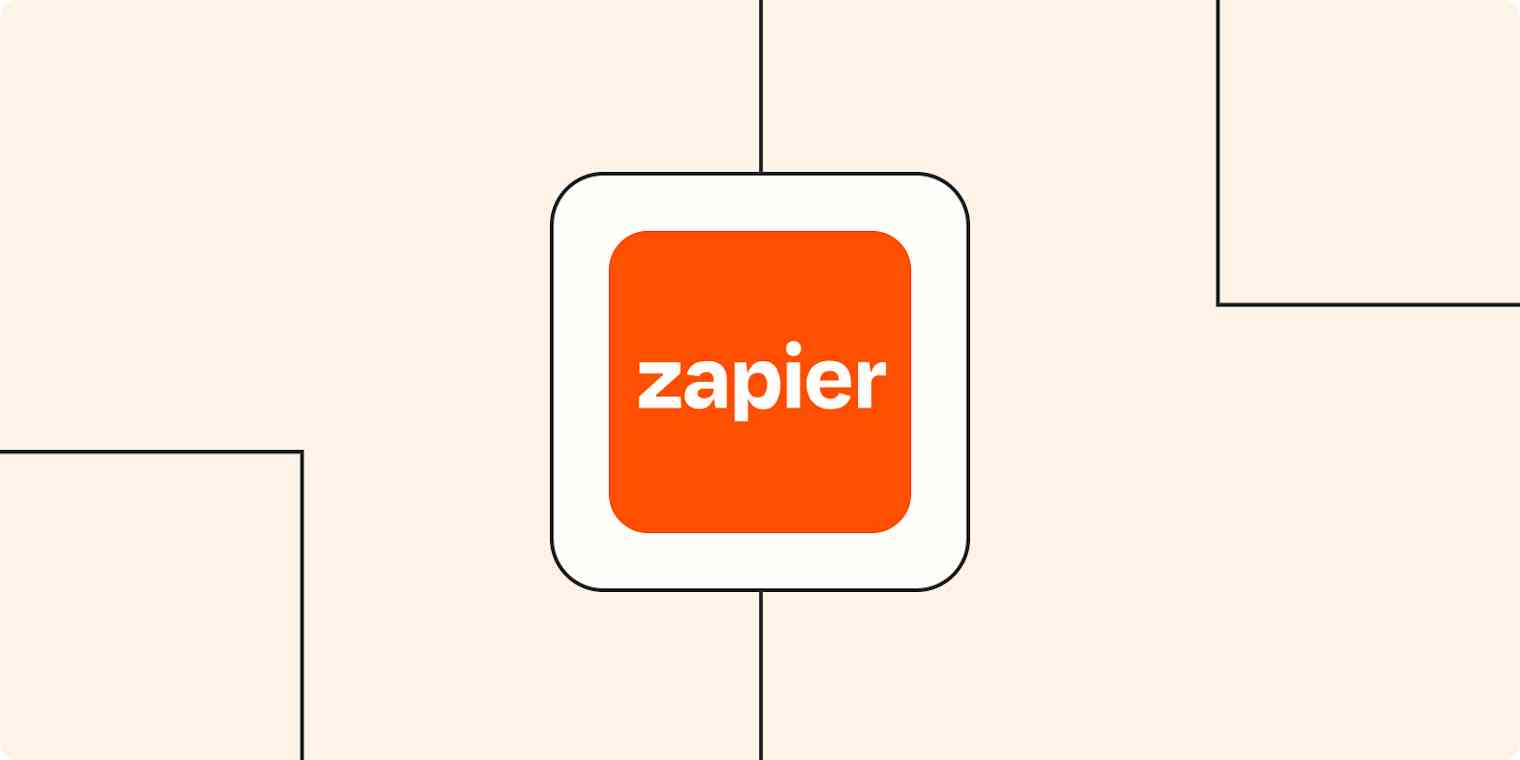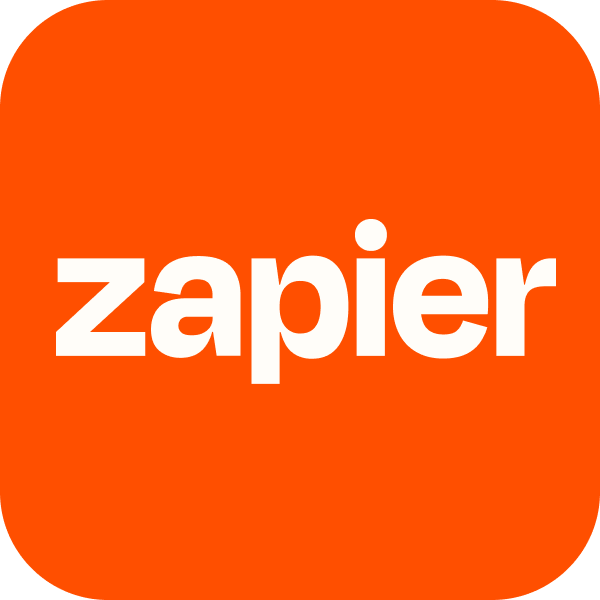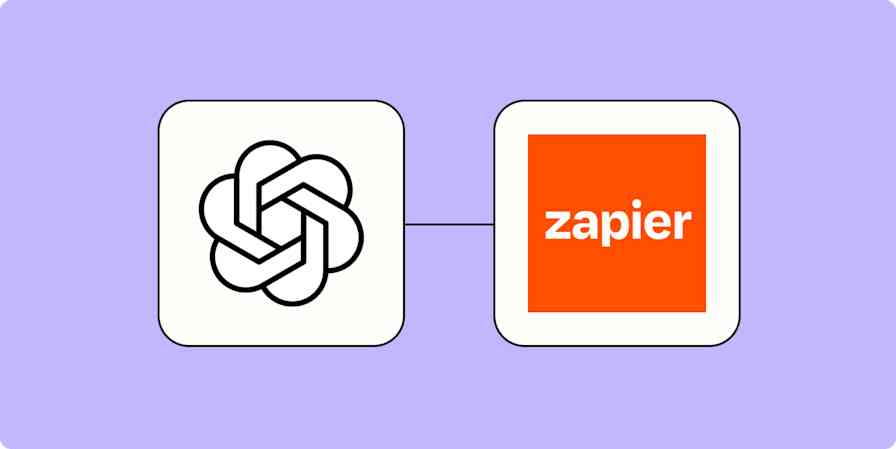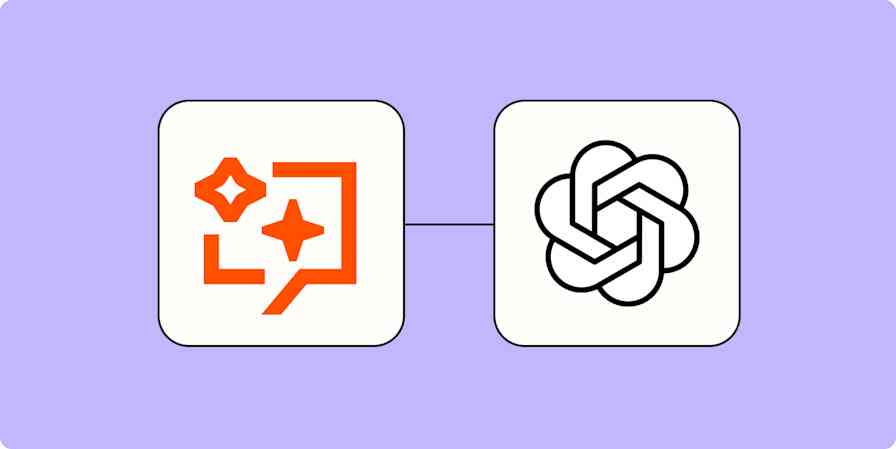Once you start automating your work, it's easy to see the potential for new Zaps that can take other manual tasks off your plate. Zapier lets you create workflows that can perform many actions from a single trigger.
For example, when someone fills out your contact form, Zapier can add their response to your database, create a contact in your CRM, add them to your email newsletter, and alert your sales team by email—all from that single form submission.
So long as your plan level allows you to create multi-step Zaps, you can add more steps to any Zap at any time. If you know what steps you need, you can add them when you first make the Zap, or if you think of a new task later, you can add steps to the middle or end of any existing Zap.
How it works
For example, you might have a Zap set up that notifies you of the daily weather via SMS. You can add a step to that Zap so that it also notifies your team with a Slack channel message. You can see that this Zap now has multiple actions, which are all based on the same trigger. When the Zap runs, it will do both actions.
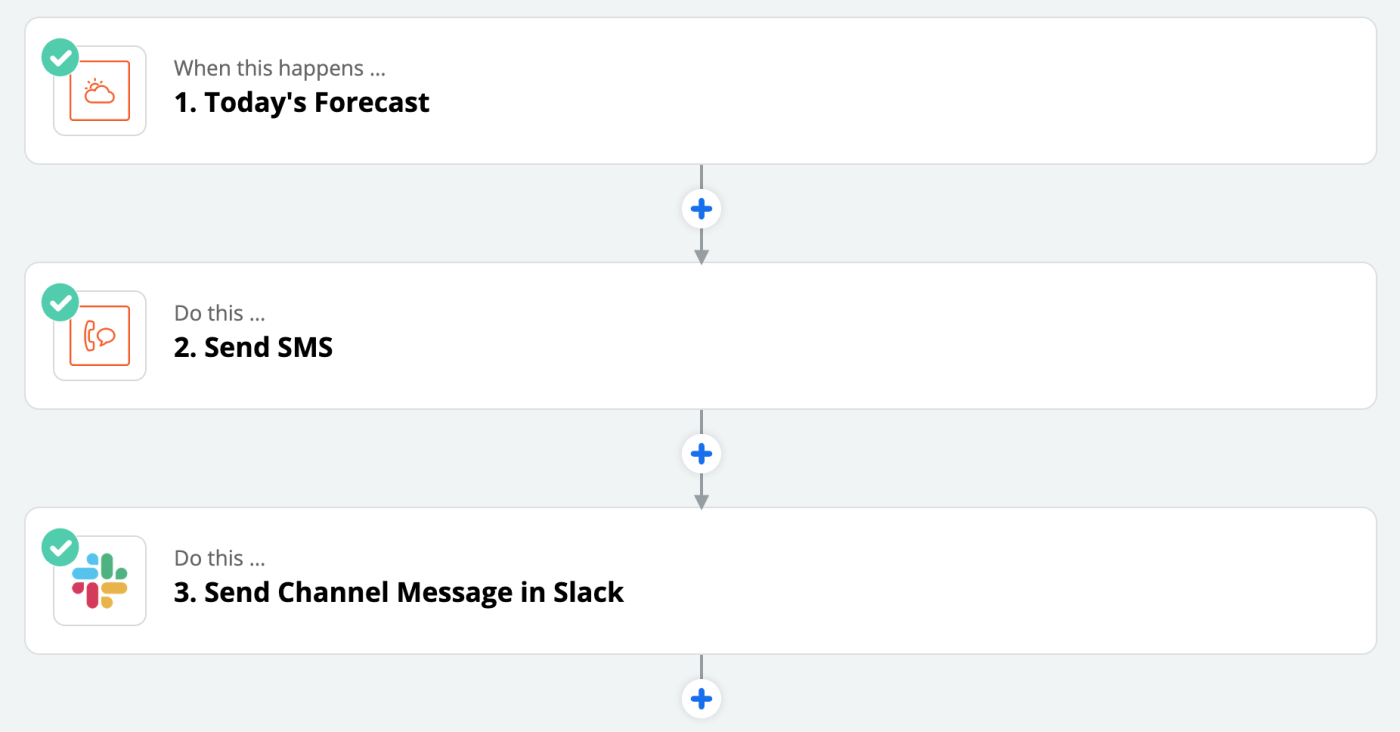
You can add as many steps as you need to your Zap so that it works best for you. The more steps you add to a Zap, the more manual work Zapier takes off your plate and the more time you save.
Here's how to add more action steps to your Zap:
Step 1: Click on the Zap you want to change on your My Zaps page.
Step 2: When the Zap opens in the editor, click the blue + icon where you want to add the new step. Keep in mind that when the Zap runs, it will go through each step in the order shown in the editor, from top to bottom.
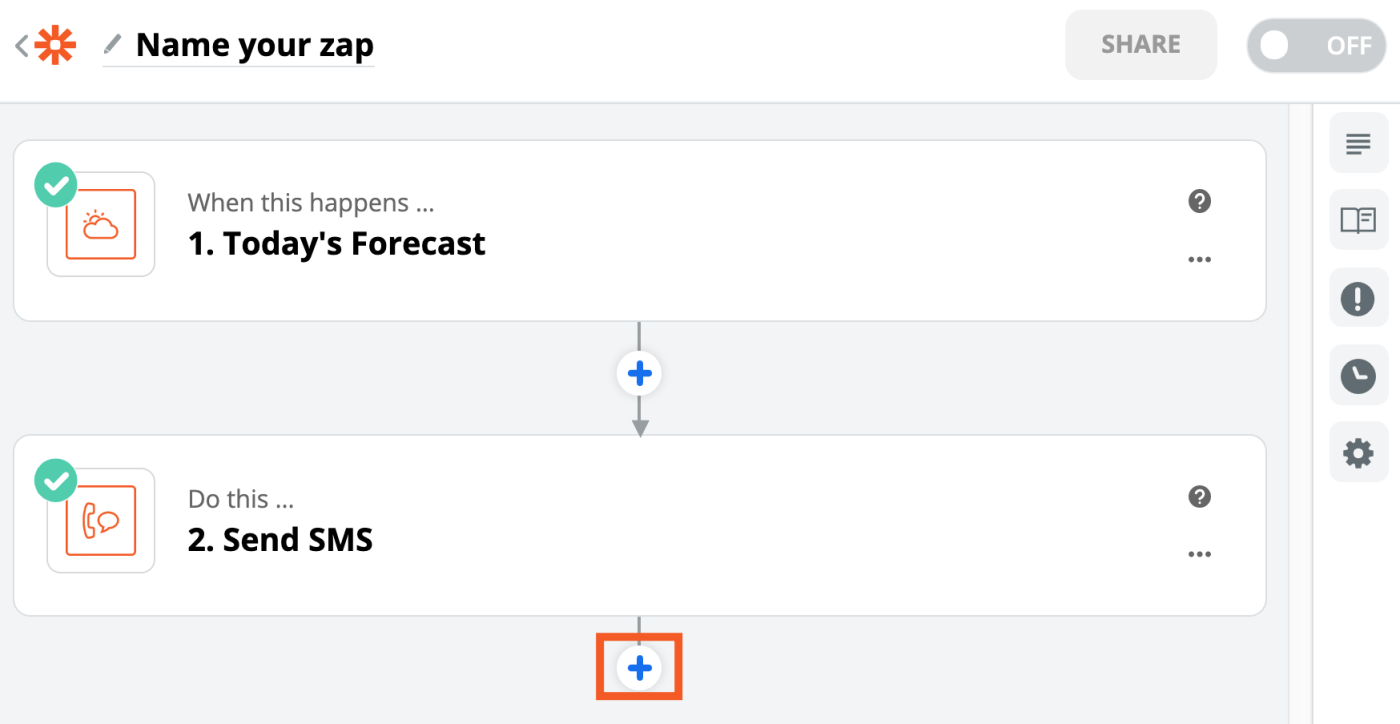
Step 3: Then select or type in the name of the app you want to add to your Zap.
Step 4: Connect your account.
Step 5: Customize how the data is sent from your trigger step to your new action step using information from either or all of the previous steps. Click in the field to see your previous steps. Then click on the arrow next to the name of the step that includes the information you'd like to use in that field. Now you can add any of that information to your field by clicking on any of the entries.
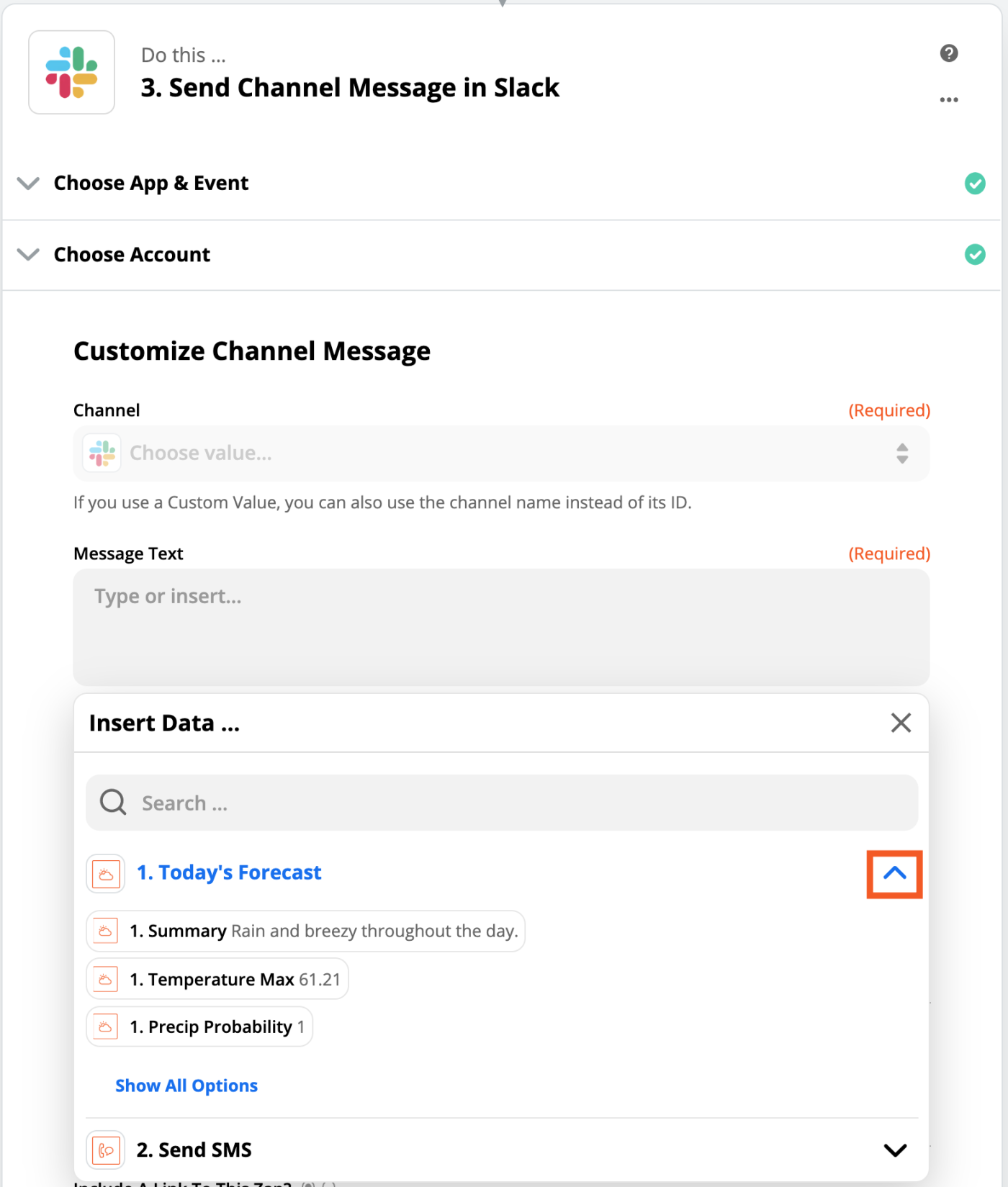
Step 6: Finally, test your Zap, and if everything looks good, you're ready to begin using it. Now, sit back and let your Zap take care of multiple tasks at once.
Adding multiple actions onto a Zap isn't the only way to take advantage of multi-step Zaps. You can add in steps called filters or search actions, too.
Pro tip: Add a description and rename your steps
When you can build workflows with as many steps as you want, there's a chance they can get… complicated.
More automation power is always good. But sometimes you need guideposts to help you navigate Zaps with many similar steps.
Do your future-self a favor and include reminders about how your more intricate workflows work. Adding extra context is easy: Either add a description to your Zap, or rename the steps in your process to describe what each one does. (Or, feel free to do both!)
To add a description, click the gear icon in the right sidebar to open the Settings tab. Add any needed context to the Description box.
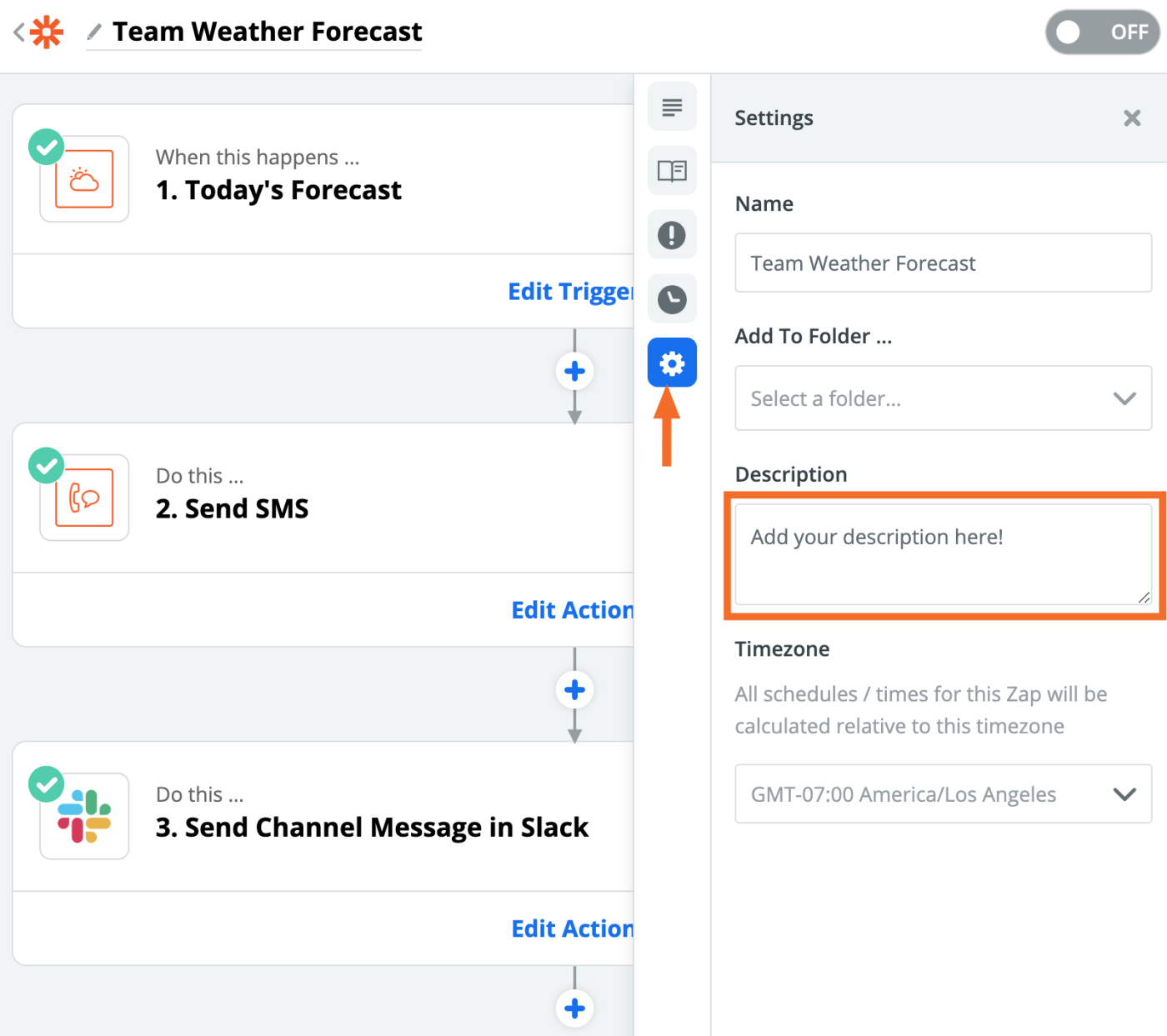
Once you're satisfied with your composition, click the X to close the Settings menu. Don't worry, your description will automatically save (and you can always change it later).
Descriptions are great for summaries of how a Zap fits into your work, logs of any changes you make, and ideas about improving the workflow. Or, if you share an account with other people, descriptions give them a quick idea of what each Zap is used for.
Step names, on the other hand, are labels for each chunk of your workflow. They're more visible than descriptions, but offer less space. Each step in your Zap is numbered, and you'll find the name of a step next to its number on the left.
We do our best to pre-fill that slot with helpful info. If you want to customize the label on a step, though, click a step to expand it, open the step's menu, and click Rename.
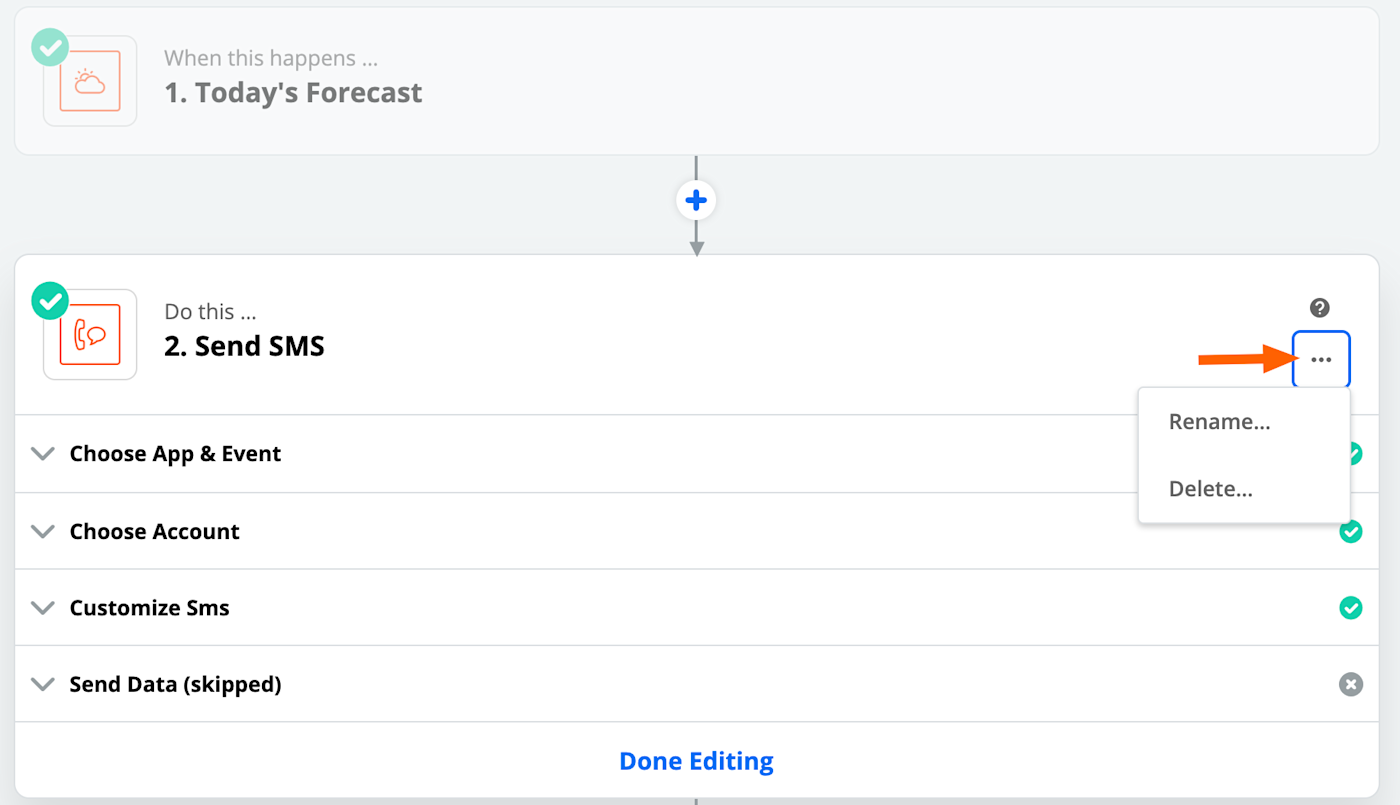
Good step names describe the purpose of the step. For example, if you have multiple steps that send emails to different teammates, you could list their names or email addresses in the step names to keep things straight.
Multi-step Zaps give you more control
With multi-step Zaps you can create automated workflows that match how you and your team get work done.