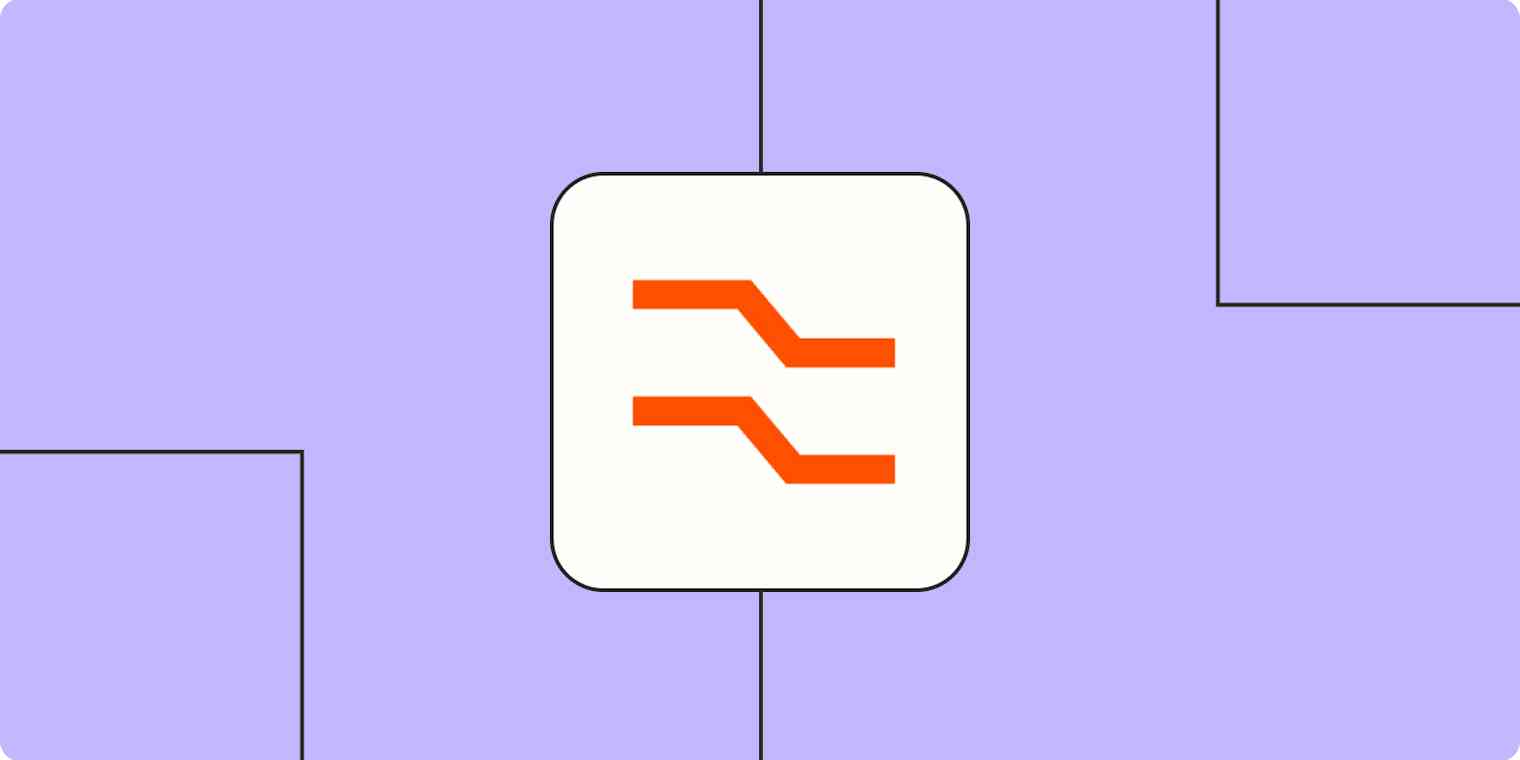Markdown is easy to learn, fast to write in, and lets you avoid the messy ambiguity of editing rich text. But it may not work for everyone—or every task. Your manager may not want to see a text document full of asterisks and brackets when you send them a status report, for example, but your publishing tool may require it.
For times when you need to turn that Markdown into formatted text, there are a variety of options, depending on your needs. Discover how to convert Markdown to HTML within a Zap using Zapier's built-in tools, plus other popular online tools that get the job done.
Table of contents
New to Markdown? Check out our Markdown manual for a crash course on how to format plain text with symbols.
Automatically convert Markdown with Zapier
If you use Markdown exclusively for your writing and need to convert your text to another format—say HTML—before you send it to another app, Zapier's Formatter tool makes this easy.
Just create a Zap with the app that has your Markdown text, add the Formatter action, and add an action to automatically send your formatted text to another app like WordPress.
New to Zapier? It's workflow automation software that lets you focus on what matters. Combine user interfaces, data tables, and logic with 6,000+ apps to build and automate anything you can imagine. Sign up for free.
What is Formatter?
Formatter is one of Zapier's built-in tools for Zaps. When the information from an app isn't in the format you need, a formatter step can transform it into something you can use in later Zap steps.
We're just going to focus on one Formatter function for now—Text (and specifically the Transform feature of Text)—though there's a lot more you can do with it.
Before you begin
We'll assume that you're a little familiar with how Zapier works. And if you aren't, don't worry: It's free to sign up for a Zapier account. We also have a guide to help you get up to speed on Zap basics. You'll need to be in the Zap editor for this tutorial, where you can create Zaps from scratch.
Log in to your Zapier account and click the Create a Zap button. Create the trigger step for your Zap, which is the event that starts your Zap. This should include the app that has the text you want to convert to Markdown.
In our example, we need to convert a Markdown blog post we've created in a Google doc into HTML. The blog post will then be automatically sent to WordPress as a new post in the right format.
Once your trigger is set up, click the plus sign after your trigger step to add a step to your Zap.

Add a formatter step to your Zap
Now we'll get into the Formatter magic in your action step, which is what happens once your Zap has been triggered. Select Format on the right-hand side.
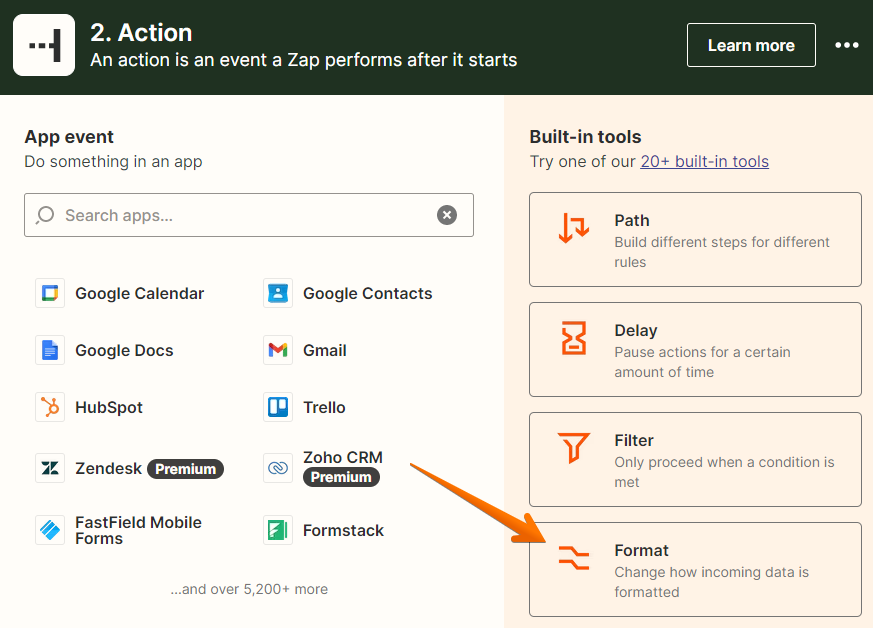
Then, select Text under the Event dropdown and click Continue.
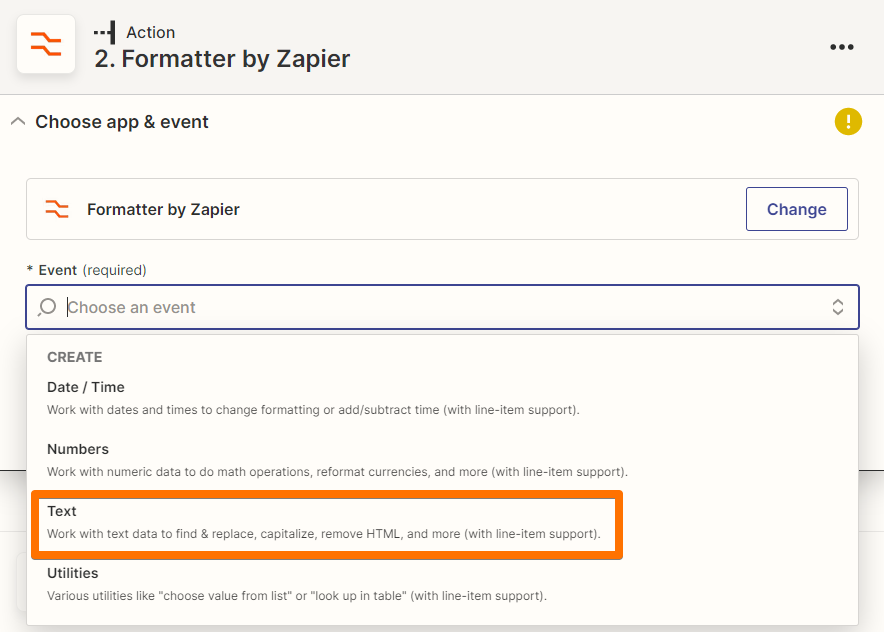
In the Transform menu, select Convert Markdown to HTML.
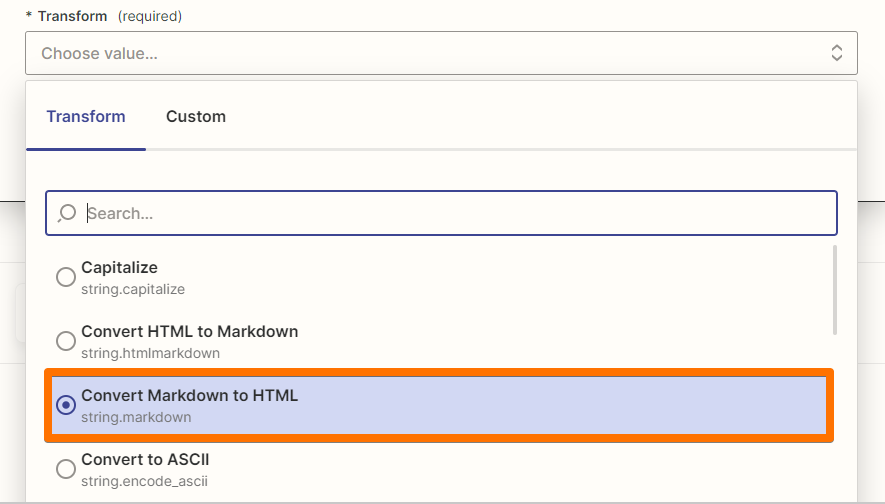
Then click the plus sign in the Input field and select the Markdown text you want to convert from your trigger step. In our example, we can see the name of the Google doc file and part of the Markdown formatted text.
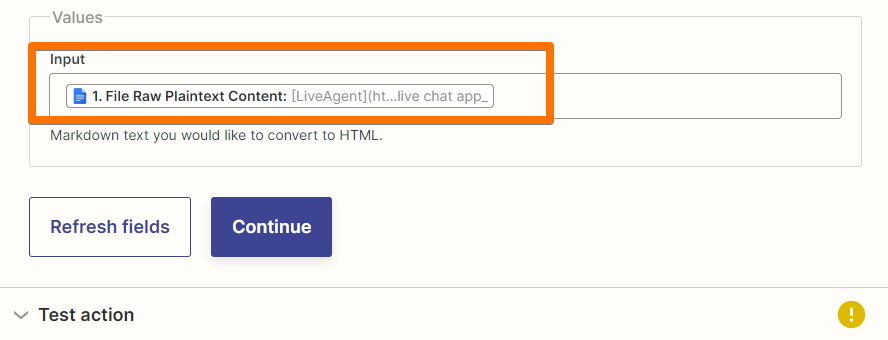
Click Continue.
Next, click Test action to test your formatter step. While you don't have to test the step, we highly recommend it to see if your content is being formatted correctly.
Check the output line to ensure your text was converted from Markdown to HTML. If it looks good, you're ready to add your newly formatted text to another app.
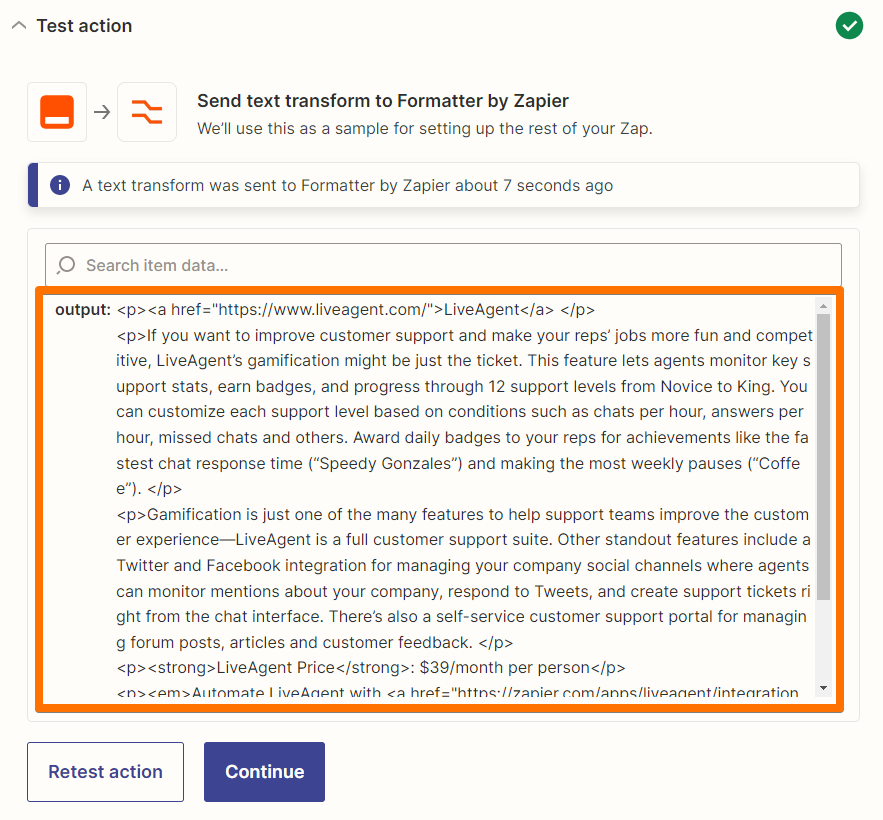
Map your formatted text
To add your reformatted text to another app, click the plus sign below your formatter step to add your second action step.
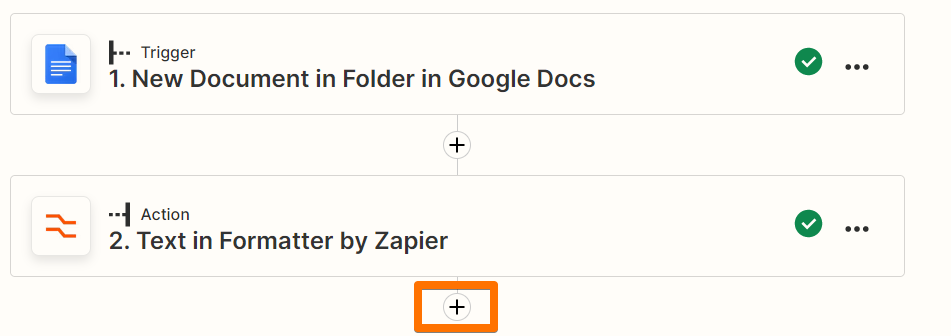
Search for and select your action app. For our test, we're using WordPress as the action app and Create Post for the event. This will create a new WordPress post using our reformatted Google doc.
Once you've selected your action app and event, you'll be asked to connect your app and set up the action step fields to achieve your desired outcome.
To add the results of your formatter step, click in the field where you want your reformatted text to go, then select the output from the data dropdown.
In our example, we'll click in the Content field to create the blog post. Under Insert Data, click on Text in Formatter by Zapier and select Output. This adds your formatted text to the field—you can see the Output text from the Google doc is in HTML.
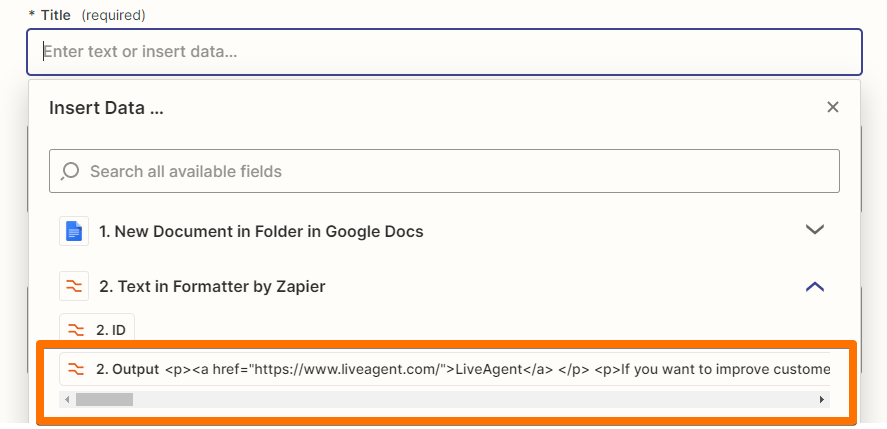
Once you filled in all the required fields for your action step, click Test action to see the results. If you're happy with your reformatted text, you're now ready to use your Zap.
Converting Markdown text to HTML is easy with Zapier's Formatter tool. You can use this for blog posts or any channel where you need to reformat your Markdown text.
How to export Markdown text online
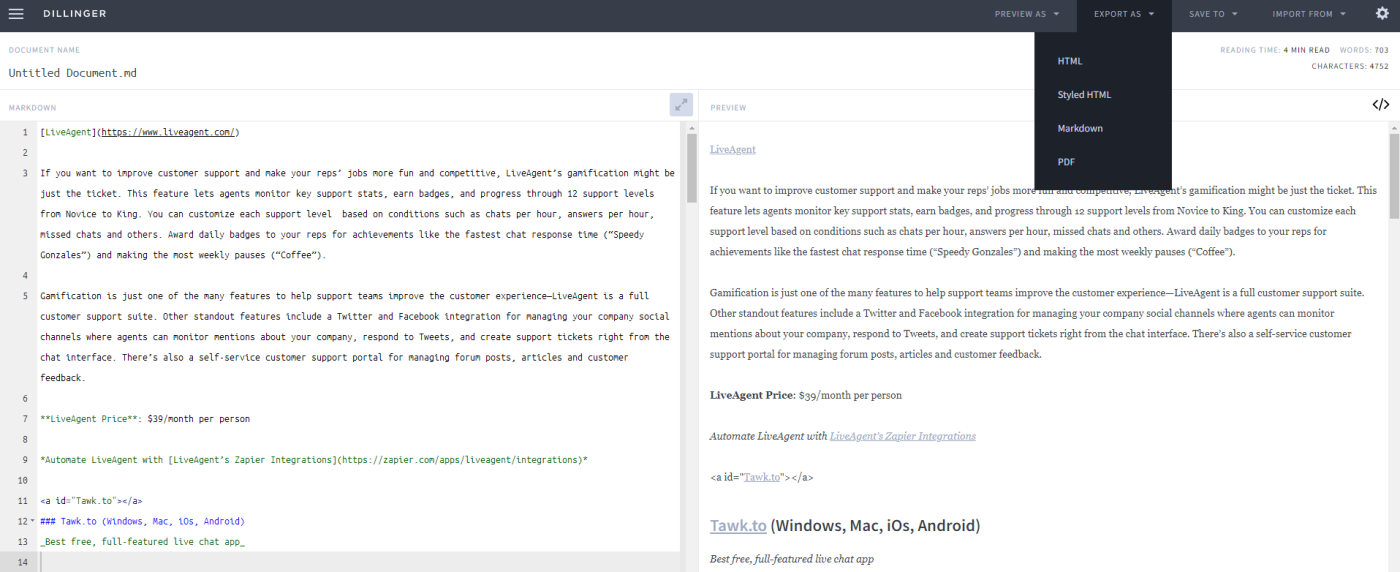
If you'd like to convert Markdown to HTML in a standalone tool and don't need to use the text as a part of a Zapier workflow, there are a variety of tools to do the job.
All you need to write Markdown is a plain text editor. Notepad or TextEdit will do—as long as you can type text and symbols, you're good. But turning that text into a formatted document is another story. Windows and macOS don't come with built-in Markdown tools—not yet, anyhow—so you'll need something extra.
The easiest option is a quick web app, and there are a number of great choices:
Dillinger (pictured above) is one of the best because it's a full-featured online writing app that also makes it easy to export Markdown. You can write Markdown online in its editor, import a file, or just paste in your completed text, then preview the formatted version on the right. Copy the formatted text for a quick export—or click the Export as menu to save your document in HTML, Styled HTML, or PDF.
Markdown Web Dingus is the original online Markdown exporter from Markdown's creator, John Gruber. Paste your Markdown in the main text box and click Convert to get an HTML version. There's a Markdown reference guide on the right for a quick refresher, too.
Try pandoc! is a full-featured converter that works with more than Markdown. Paste your Markdown, HTML, LaTeX, or other formatted text on the left, then convert it to any of about four dozen format options you want on the right.
How to export Markdown text on your computer
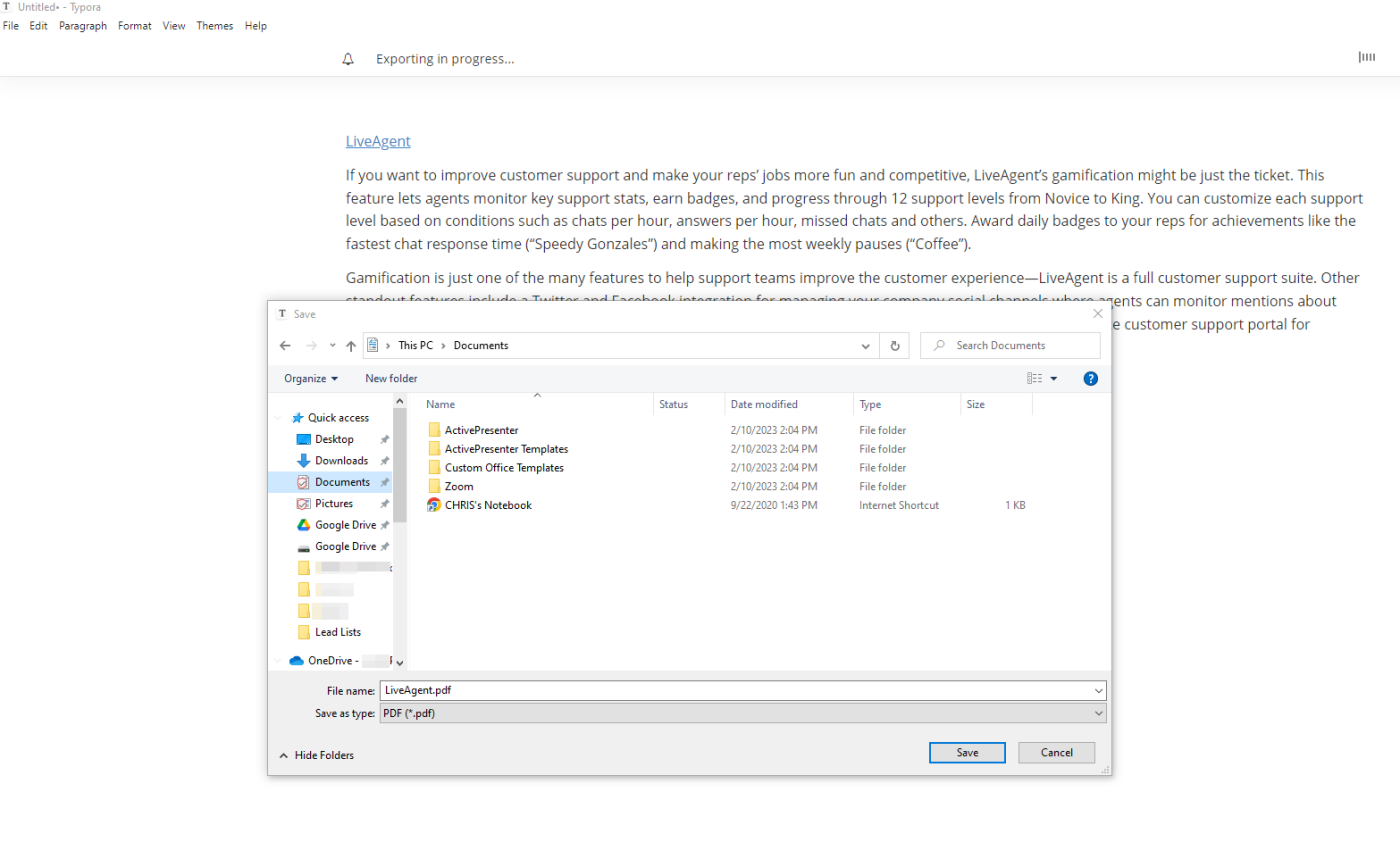
Web apps are handy for one-off conversions. But if you're writing in Markdown every day, you'll want a tool built for the job. These apps make exporting easier, but they also make writing easier thanks to real-time previews or code highlighting.
There are more Markdown apps than we could possibly list, but one of our favorites is Typora, which is currently available for Windows, macOS, and Linux. This app is perfect for writers because it only shows the actual Markdown code when it's relevant, showing you formatted text that's easy to read the rest of the time. It can also export your Markdown documents to PDF, Word, HTML, and more.
Other apps worth checking out include the cross-platform iA Writer and Caret, Byword for Mac, and Ghostwriter for Windows. Or, for long-form writing, apps like Ulysses and Scrivener are great both for organizing your thoughts and for exporting Markdown in multiple formats.
Want a straight conversion tool, without a built-in editor? Marked is the best for Macs since it makes exporting text so simple, with beautiful templates and options to save your documents in PDF, Word, HTML, or other formats. Or, for more powerful converting tools, you can install pandoc on your Windows, Mac, or Linux computer to convert Markdown text into the format you want from the command prompt.
If you're a Markdown user, you'll have multiple web apps to choose from to write, edit, and export your words. And for those who need to automatically convert their Markdown text to HTML and export it to another app, Zapier's text Formatter is just the right tool.
Do more with Formatter by Zapier
Want to automate more of your work with text? Check out the other tutorials in this series for more ways to use Formatter.
The Zapier Formatter guide: How to automatically format text the way you want
How to separate first and last names from a single form field
How to change date and time formats in your text automatically
This article was originally published in September 2017, written by Matt Guay. It was most recently updated in April 2023 by Chris Hawkins.