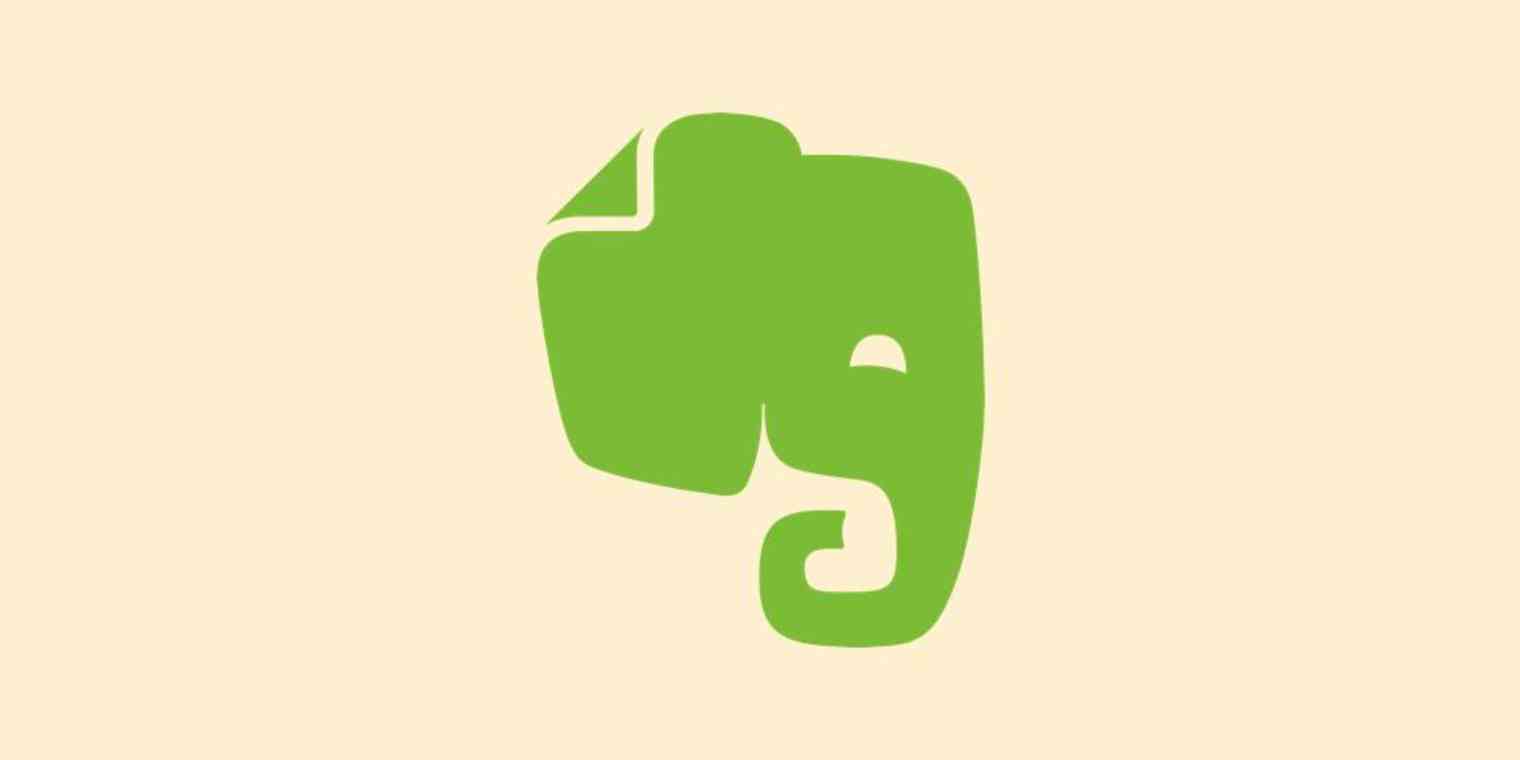Do you ever wish you could save a tab for later, instead of keeping it open indefinitely? Or maybe you want to collect tutorials, recipes, and other useful bits of information you find online, for future reference, in a personal database.
The Evernote Web Clipper makes this easy. This is a browser extension that can instantly send any article or website you're looking at over to any notebook in Evernote, so you can reference and and mark it up later.
To get started, you'll need to download the Webclipper, which is available for Chrome, Safari, Firefox, Opera, Internet Explorer, and Microsoft Edge. Do that, log in to Evernote in your browser, and you're ready to start clipping.
How to Use the Evernote Web Clipper
The Clipper will live alongside your other browser extensions. On Chrome, for example, this means at the top-right of the browser window, to the left of your profile picture:
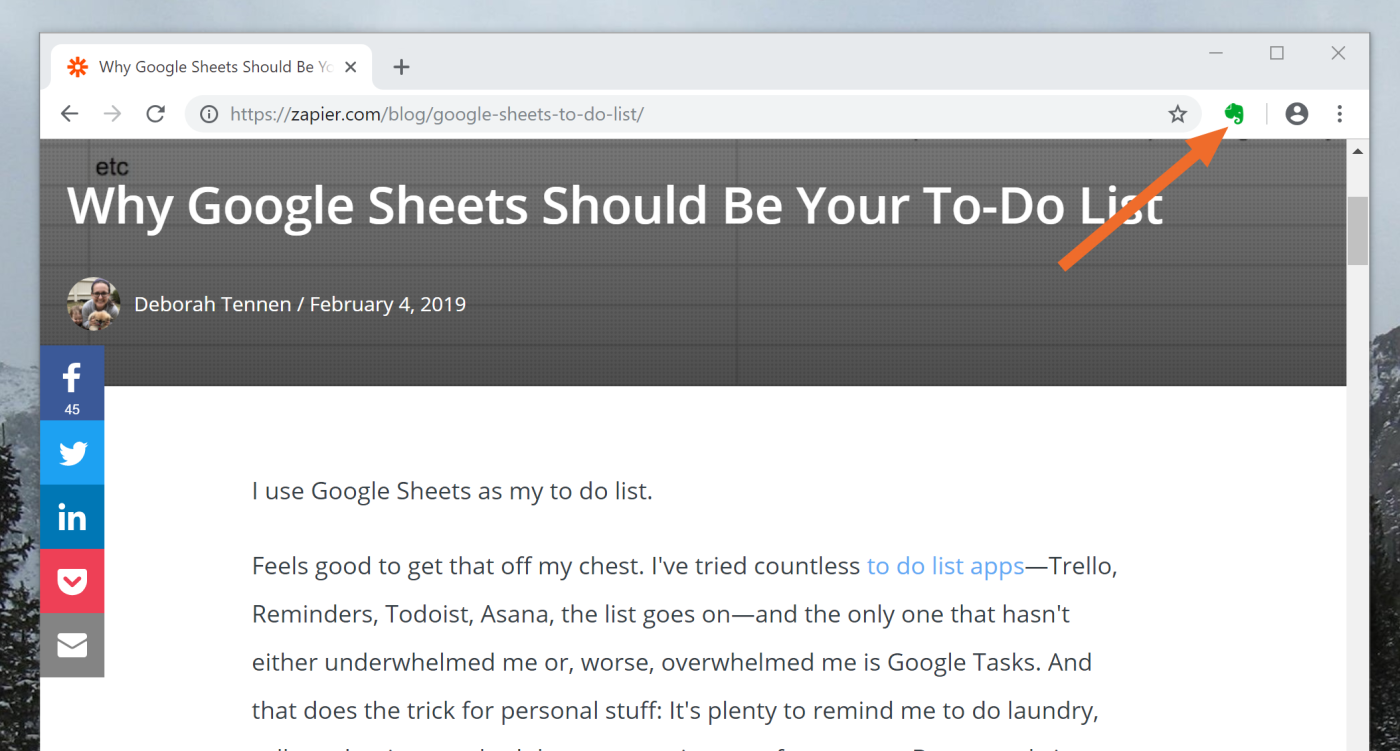
Click this button anytime you want to save an article and a popup will appear.
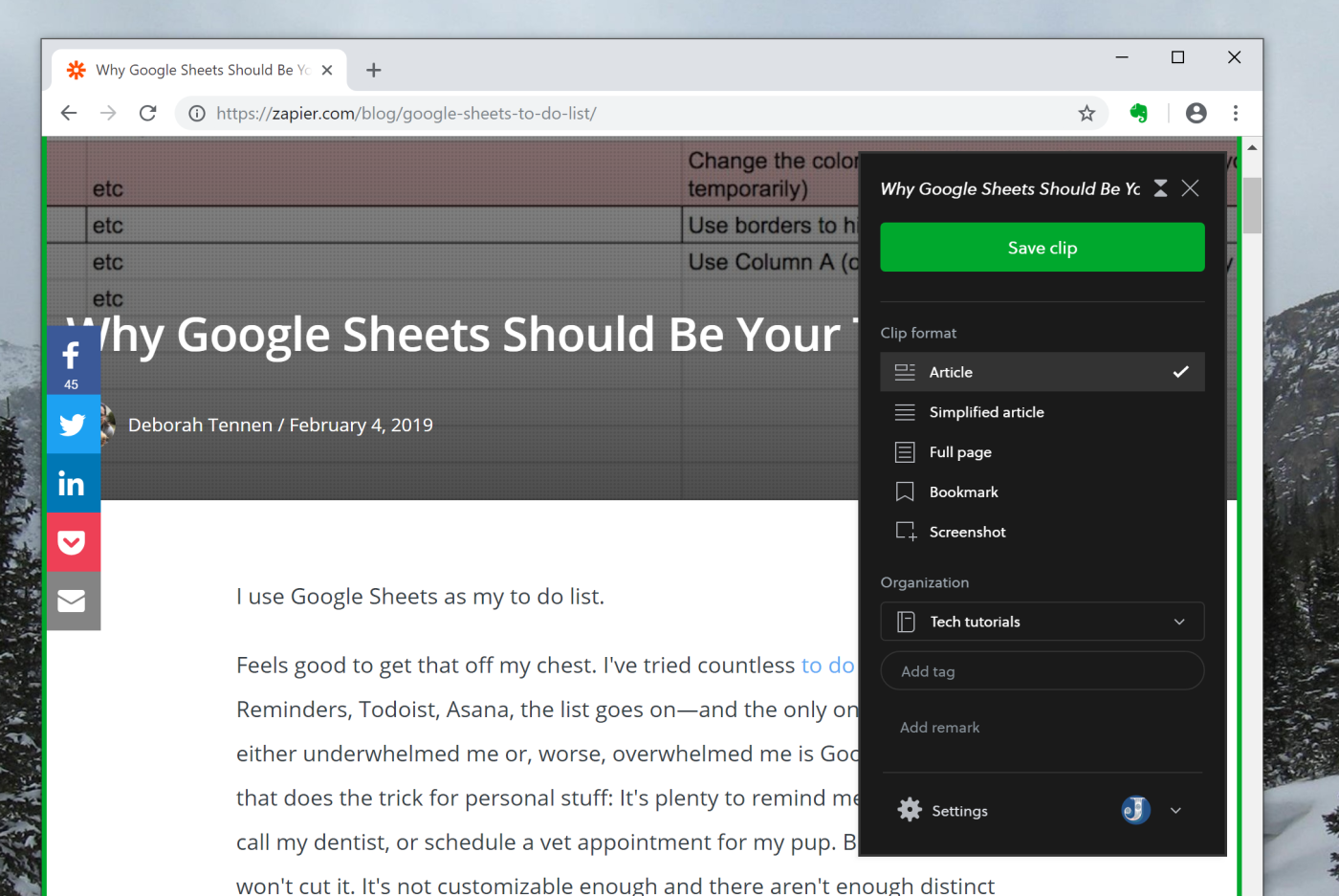
This popup includes a few options for clipping the current page.
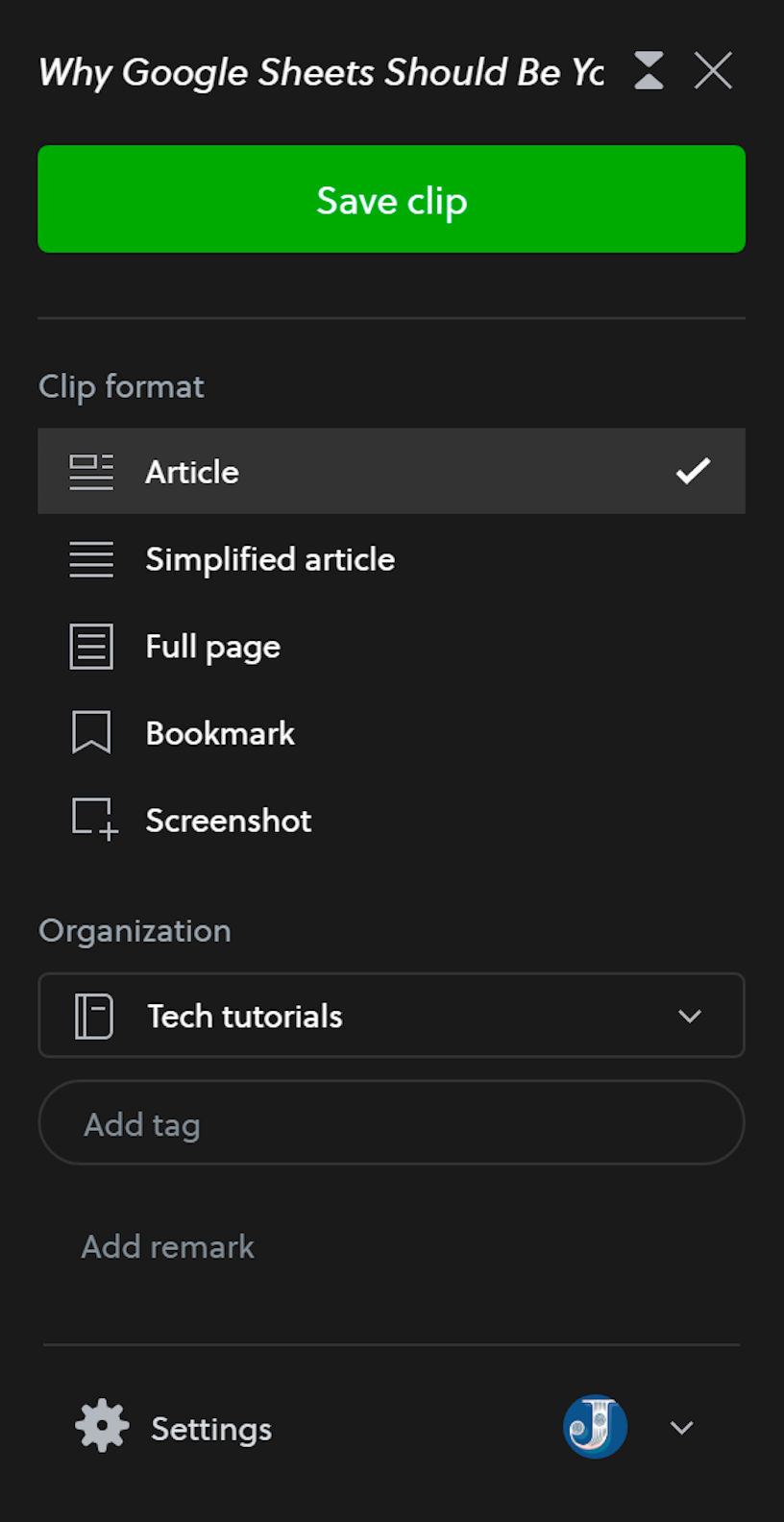
Most of the time, Evernote will default to save the current page as an article, which will extract the text and images in an article and not grab things like sidebars or comments. Choose which notebook you want to save the article to, then click the green Save clip button. Your article will sync over; here's what that looks like in Evernote for Windows:
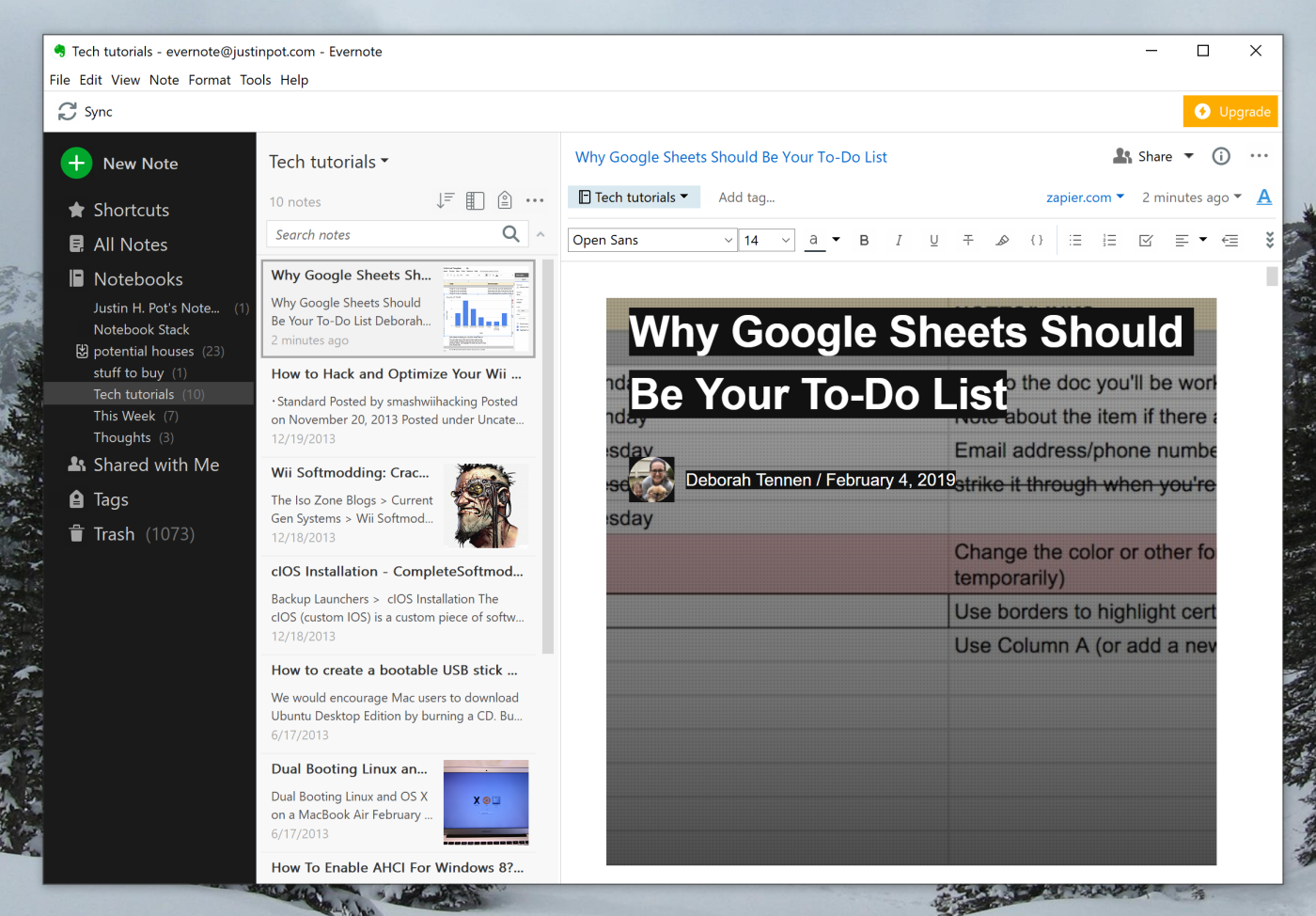
You can, if you prefer, clip your article over as a Simplified Article; this strips out most design elements and changes the default font and colors to something more readable. This is a great idea on websites that tend to go over the top with layout.
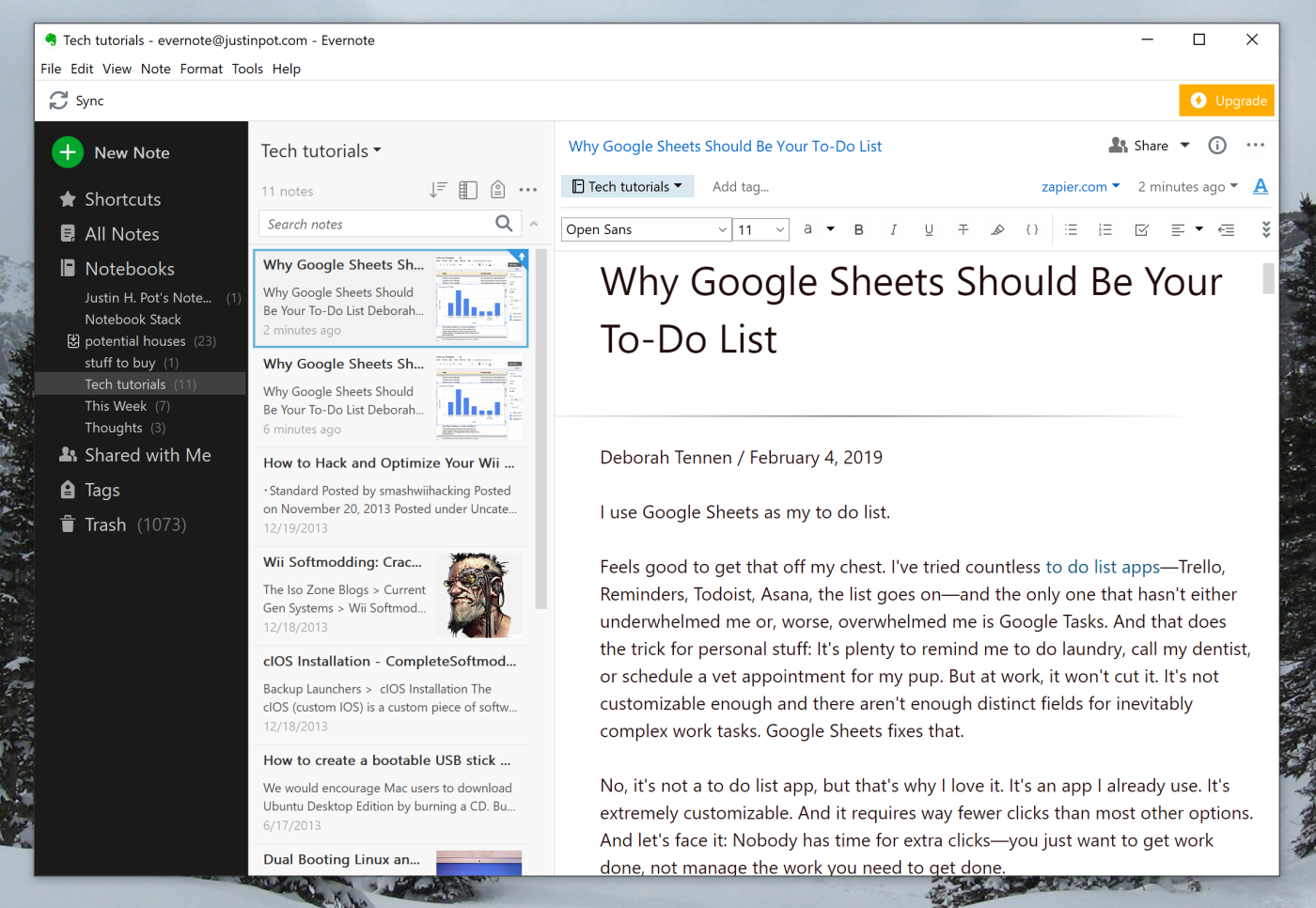
Other options include Full page, which grabs the entire page as-is, comments and clutter included; Bookmark, which save only a link to the page so you can open it in your browser later; and Screenshot, which saves an image of the current page. Experiment with these options and see what works best for you.
Send Articles to Evernote Automatically
The Evernote Web Clipper makes it really easy to send articles over to any notebook, but what if articles showed up there without you having to do anything? With Zapier, you can do just that.
We offer Zaps, our word for automations, that connect Evernote to 1,000+ apps, allowing you to do all sorts of creative things. For example: You could automatically send articles from any RSS feed over to Evernote.
You could also send any article from your Pocket to Evernote.
You could even send all of your starred emailsto Evernote.
This is just the beginning, check out our list of Evernote integrations for more ideas.