Computers help us be more productive. But they're also perhaps the most distracting devices ever invented.
The first personal computers were little more than a blank screen with a terminal where you'd type in text commands. Each year, some new feature would be added that'd make them easier to use—and slightly more distracting as well.
Today, computers are hardly usable without an internet connection, complete with its infinite store of distractions. They're smart enough to know our next appointment times and the latest headlines we'd be interested in—and they keep us informed of all these details as well. So while you're working on your computer, it'll tap you on the shoulder every so often with some super important information.
Sure, it's nice to know when a new message comes in and handy to be able to ping a co-worker whenever you need. But that convenience comes at a cost. University of California, Irvine professor of informatics Gloria Mark found in a 2012 study that the average worker is interrupted once every 3 minutes—and that it can take up to 23 minutes to get back to your original task. It's a wonder we get anything accomplished!
We may need to be informed, but we need to stay focused far more. Here are the steps that help me keep distractions at bay, while still staying informed of the info I need. Hopefully they can help you strike a balance between being "plugged in" and maintaining your focus.
1. Hide Your Dock or Taskbar—or Go Full Screen

The first-generation iPad was far from the most powerful computer of its day. Yet somehow, when I needed to write, I found myself far more productive on its 9.7" screen than on my laptop.
What made the difference was that every app took over the full screen. Aside from notifications, there was nothing to distract you—and at that time, switching apps was slow and cumbersome. It was easier to keep working on the current document than to switch to something else.
I noticed the same effect on my Mac when working in full-screen apps. Just without the dock's tiny unread notifications at the bottom of my screen, I wasn't nearly as tempted to check Slack a dozen times an hour. And when I got an external display and the Dock stayed over in my laptop's screen, just slightly out of sight, the effect carried over.
And that's why I got rid of the dock.
Your computer and browser are designed to run as many programs at once as you want. Those little unread notifications in your Dock and system tray may just be tiny red dots, but they grab your eye, pull your attention away from the task at hand, and tempt you to switch focus. There are two ways to keep things simplified without switching to working on a small tablet.
How to Hide Your Dock or Taskbar
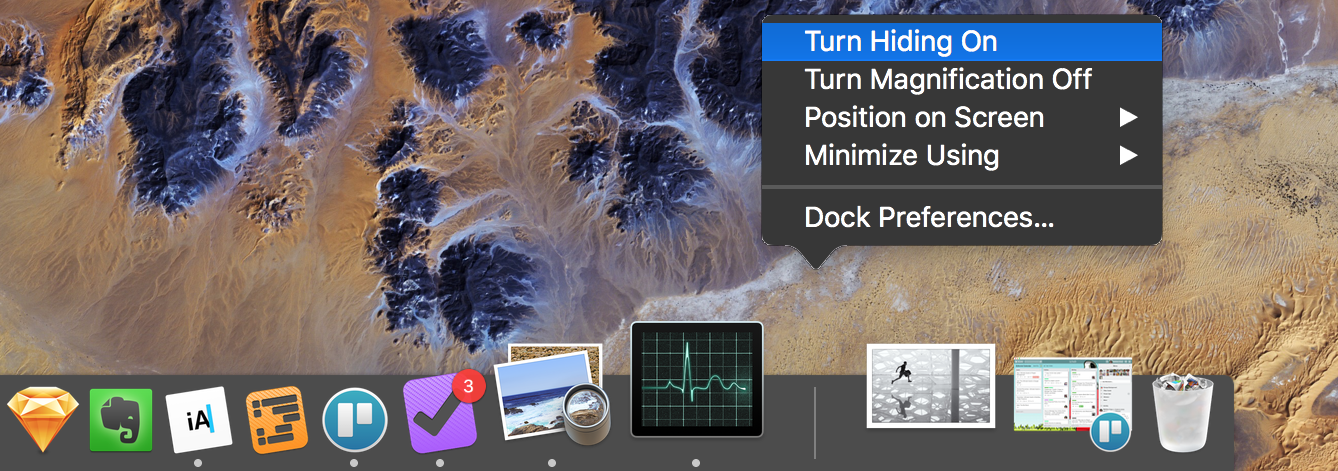
Hiding your Dock is simple. Just right-click on a blank spot of the dock—the separator bar in the middle is a good spot—and select Turn Hiding On.
Your Dock will then slide out of view. Whenever you need to open an app, just drag your mouse to the bottom of your screen—or edge, if you've put the Dock on the side—and the Dock will slide back into view long enough for you to open what you need.
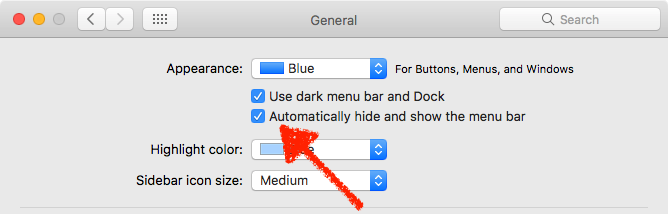
The menu bar on the Mac isn't nearly as distracting, and it's where many of your program features are tucked away. But you can hide it as well if you'd like. Just open your System Preferences, select General, then check the Automatically hide and show the menu bar
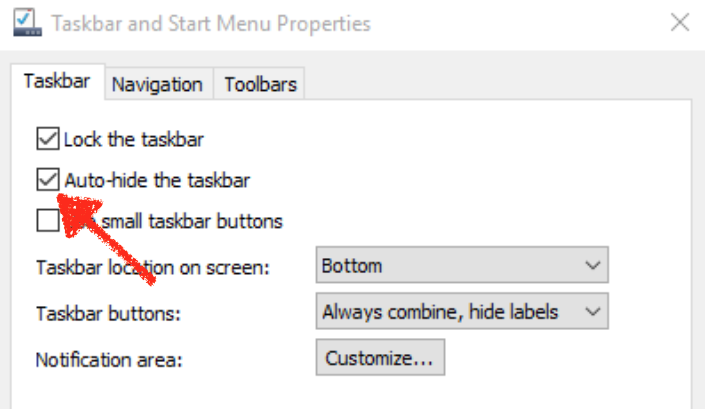
On Windows, your taskbar includes your start menu, app icons, and the system tray with its distracting notifications. You can hide it all in one step. Just right-click on the taskbar, select Properties, then check Auto-hide the taskbar. It'll then slide out of view, just like on the Mac.
How to Work Full Screen
Starting with OS X Yosemite, released in late 2014, Macs have included a full-screen app view. Much like on the iPad, full-screen apps hide both the dock and menubar, showing only that app to keep you focused.
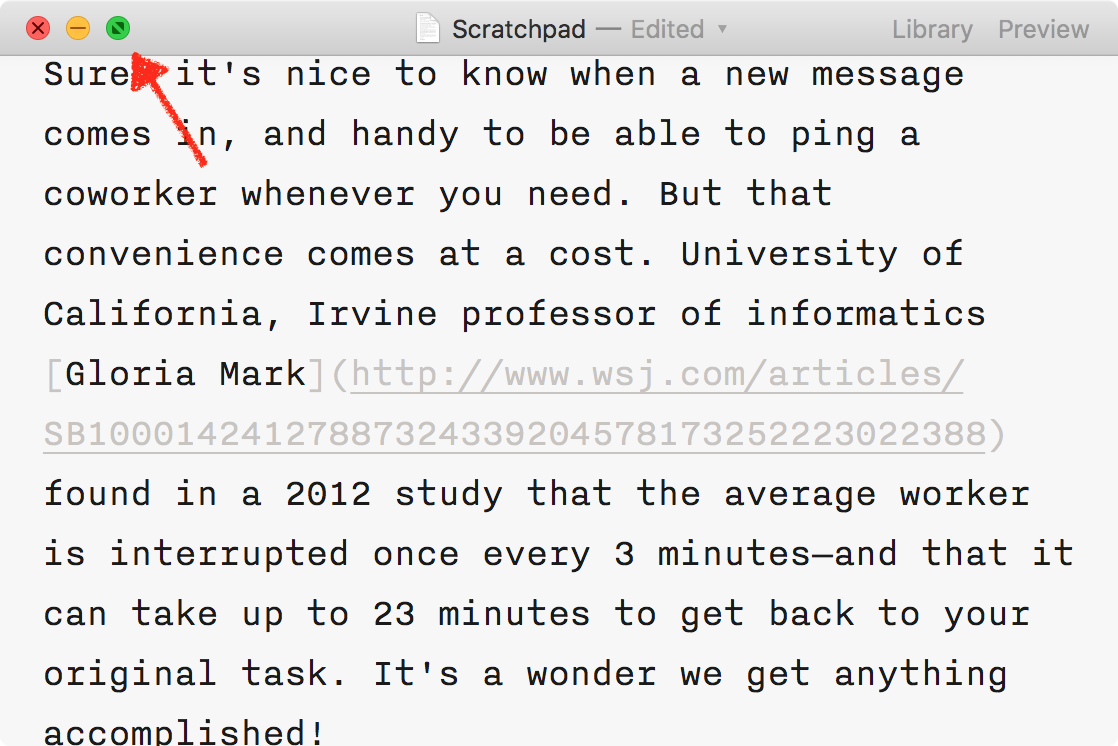
To take an app full screen, just click the green icon in its titlebar and it'll expand to take over your full screen. To see the menubar or dock, hover over the top or bottom of your screen, respectively. To go back to your main screen, swipe right with 3 fingers on your trackpad or press CTRL + ← (left arrow key).
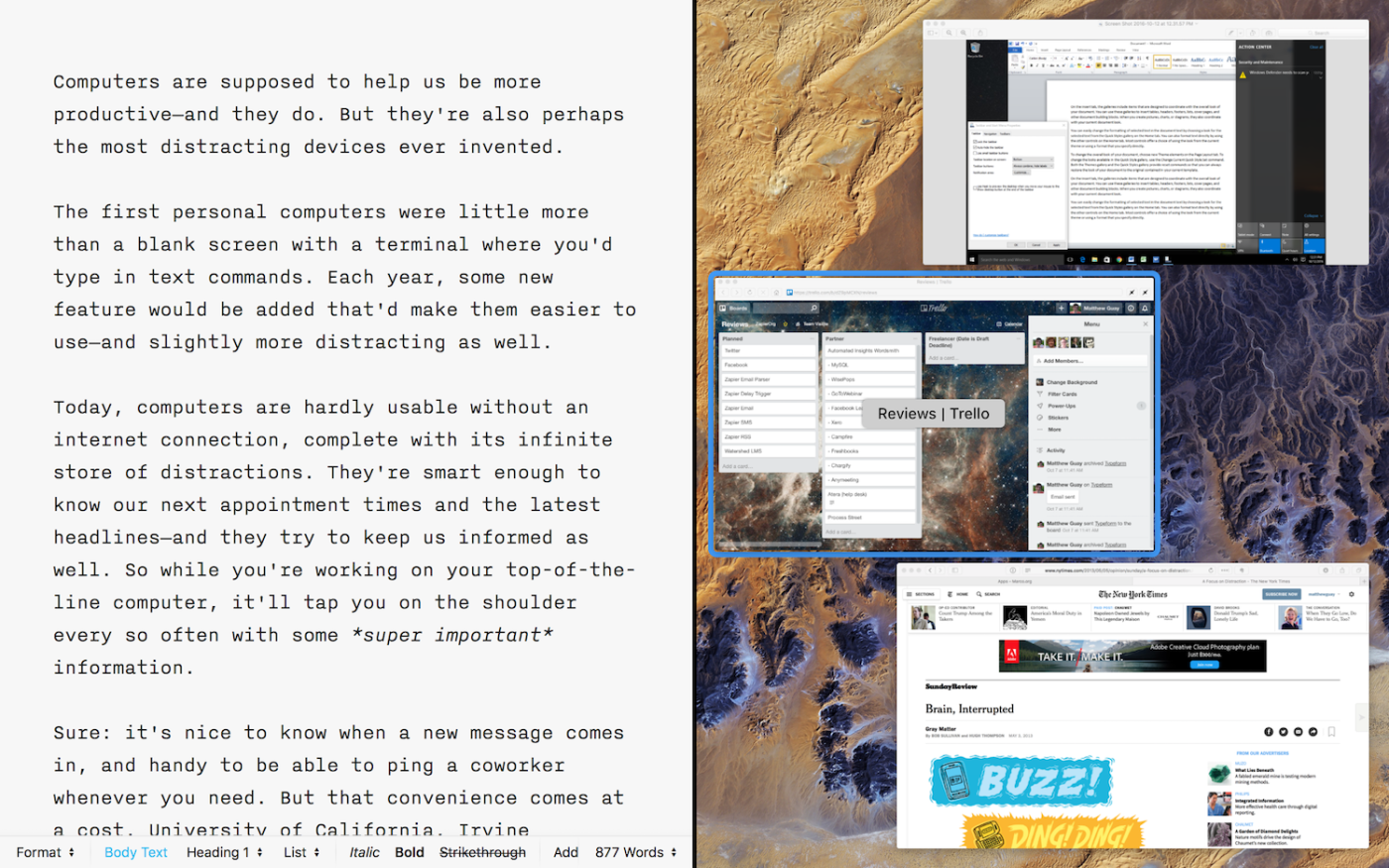
Want to view two apps side by side, and also hide your dock and menubar? Just press and hold the green icon to put that app on the left half of your screen. Then, select another app, and you'll get just those two programs in full-screen view. You can even resize them with the center divider to give you the space you need to work.
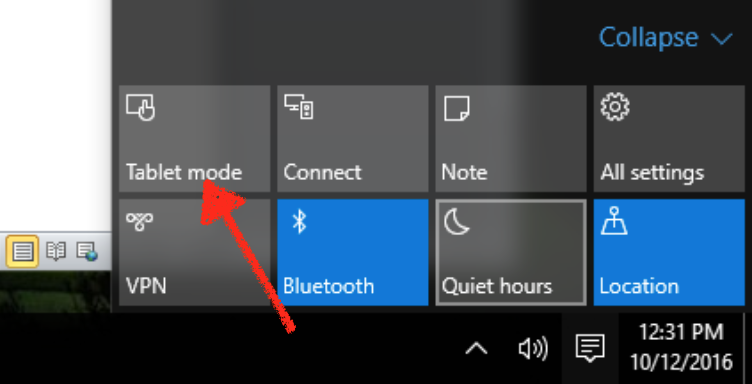
Using Windows? Windows 8 added a new modern app style, where programs run more like apps on a tablet in full-screen mode. That feature was hidden a bit in Windows 10, and all programs run in standard windows by default. To go full screen, though, you can enable Tablet Mode to make modern apps run full screen, even if your device isn't a Windows tablet.
Simply click the notifications icon in your system tray, and click Tablet Mode. That'll shrink your taskbar and increase button sizes to make them easier to use on touchscreens. And it'll run any modern app from the Windows Store in full-screen mode.
Otherwise, for more traditional Windows software, just click the maximize button—or drag the window to the top of the screen—to make it as large as possible. If you've hidden your taskbar, that'll be quite similar to the Mac's full-screen mode.
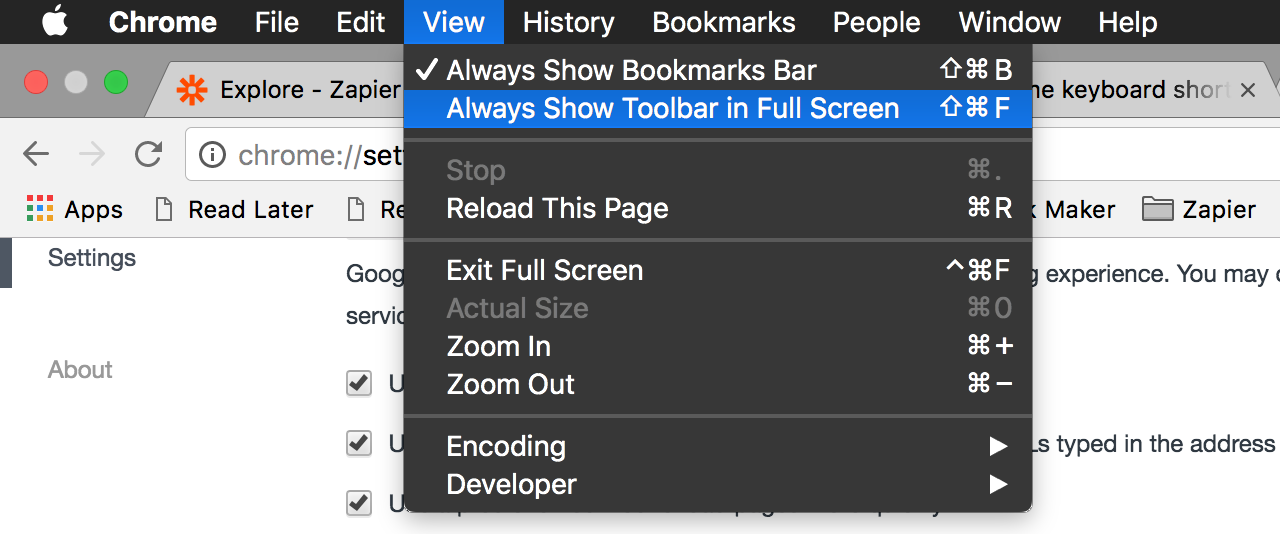
Working online in Google Chrome? You can go full screen there, too. Just click the green + icon on a Mac or press F11 on a PC to go full screen, then uncheck Always Show Toolbar in Full Screen in the View menu. That'll hide everything except for the app or site you're currently viewing.
2. Simplify Your Apps
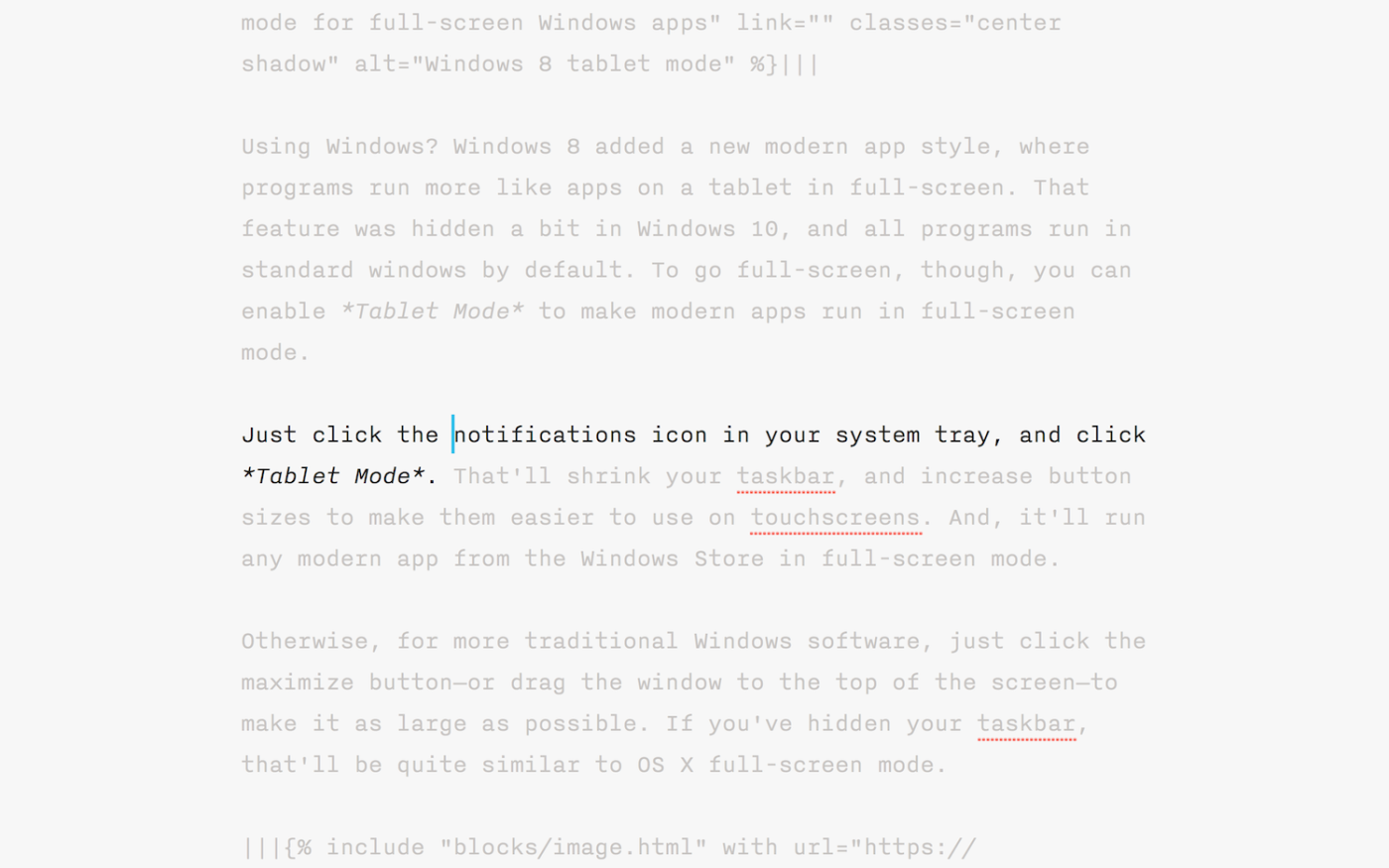
With your toolbar gone and your apps full-screen, there's far less to distract you. But your programs themselves, with all their menu options, can still be distracting. It's far easier to switch typefaces and colors instead of actually writing the document in front of you.
Hiding those tools won't keep you from tweaking things, but it will hide the distraction and keep the temptation away.
You could use distraction-free apps, something that's popular for writing tools. Apps like Byword, iA Writer, and Ommwriter—and even code editors like Sublime Text—hide all the tools, leaving you with just a blank space to write. You'll often find features like iA Writer's Focus Mode, which blurs everything except the sentence you're currently writing.
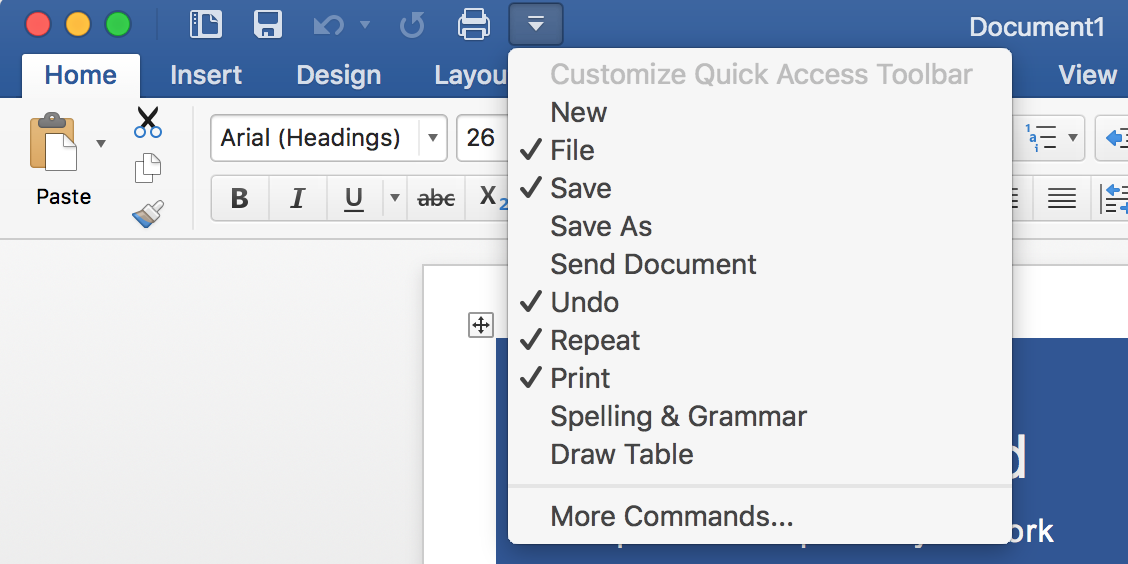
Many other programs let you hide tools you don't currently need. In Office apps, just double-click on the toolbar tabs to hide the ribbon toolbars—and click the down-arrow in the top toolbar to hide quick access apps. In most other apps, just right-click on a toolbar to show a list of toolbars that you can show or hide.
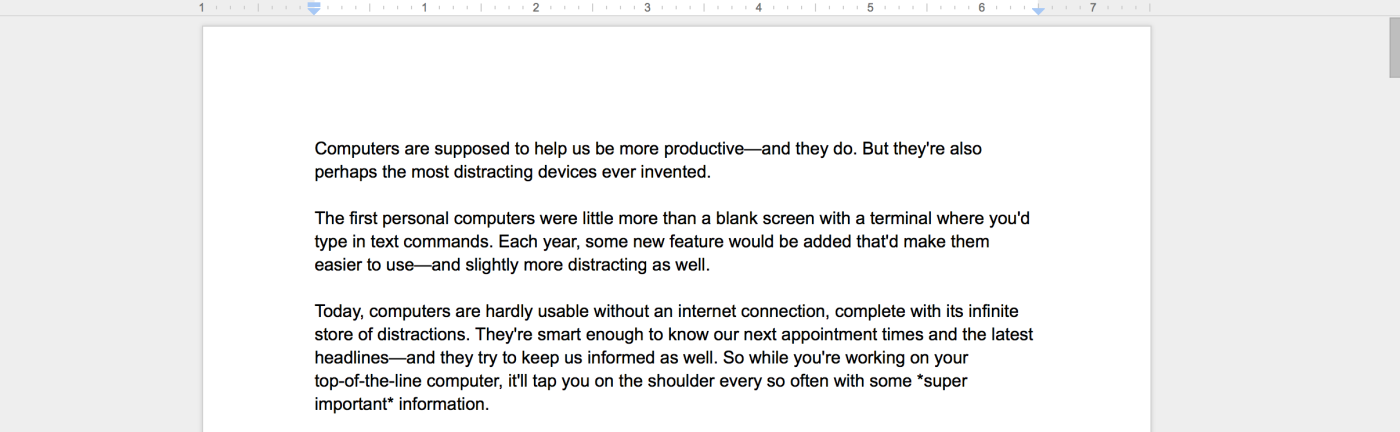
Google Docs includes similar options. You can click the up arrow on the right-side of its toolbar to hide the menu and sharing options, leaving only the main toolbar. Or, to get rid of all distractions, click View -> Full Screen to hide everything other than your document (and press Esc to bring the toolbars back when you're done writing).
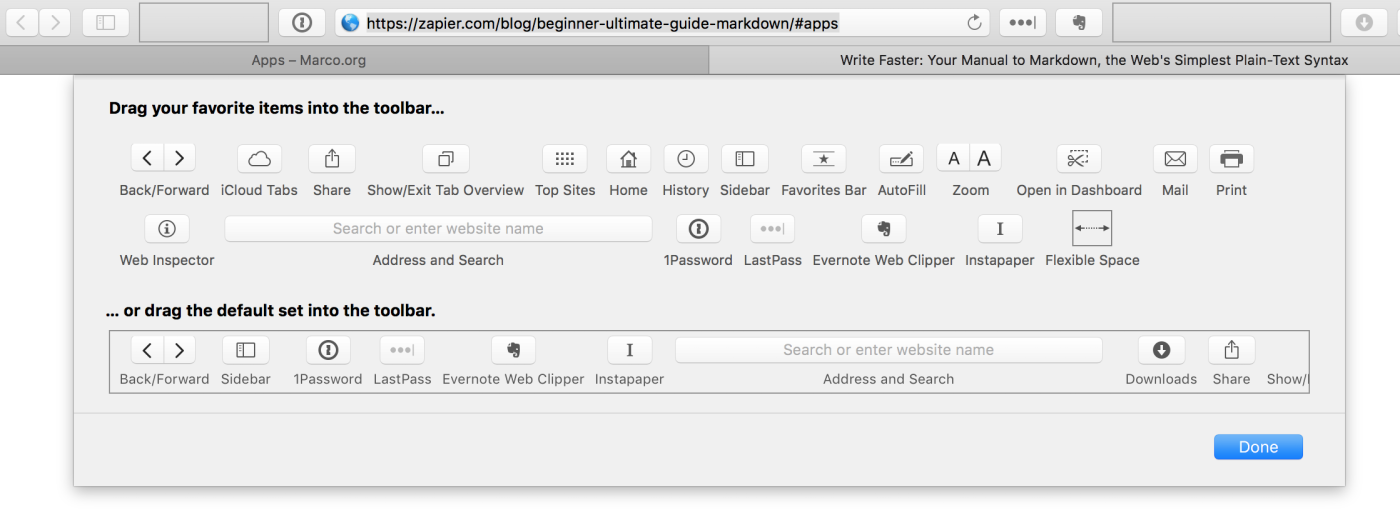
Sometimes you can even customize the tools that are shown. Right-click on the toolbar in Safari, say, and you can customize the toolbar, dragging-and-dropping the tools you want to use—and removing those you don't. That trick works in many Mac apps.
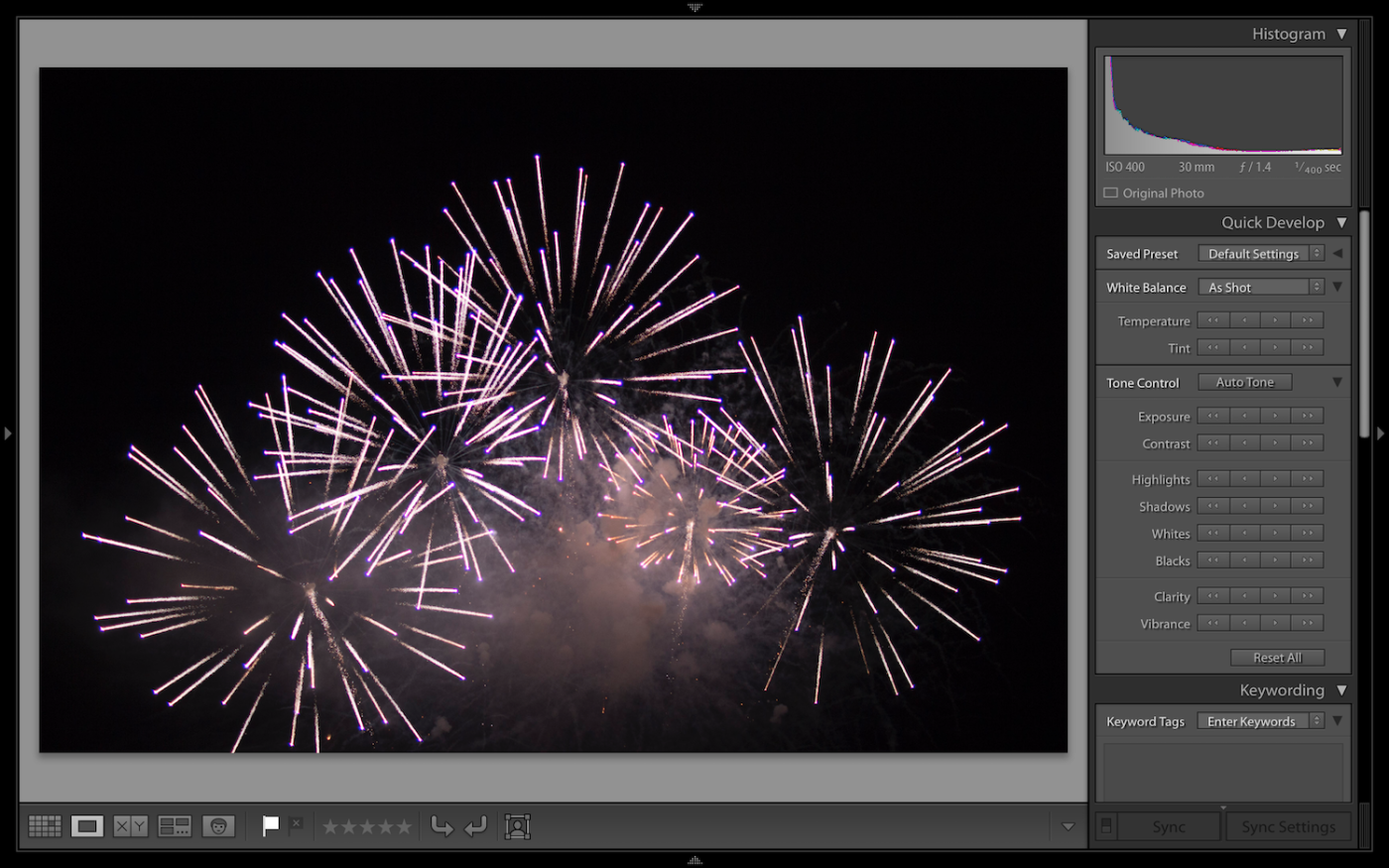
Many creative apps—including Adobe Lightroom and Photoshop—include customizable full-screen views. Photoshop's full-screen mode hides everything, so you can switch tools with keyboard shortcuts or hover over the side to show the tool panes. In Lightroom, click the arrows on the toolbars to hide the panes you don't need right now. And in Word, the new Focus Mode shows just your document, with the toolbar visible when you hover over the top.
Poke around your apps—you'll likely find settings to help remove features you don't need and keep you focused on what matters most: your content.
Want a distraction-free writing app? Here are 12 great writing tools to choose from.
3. Hide Other Apps
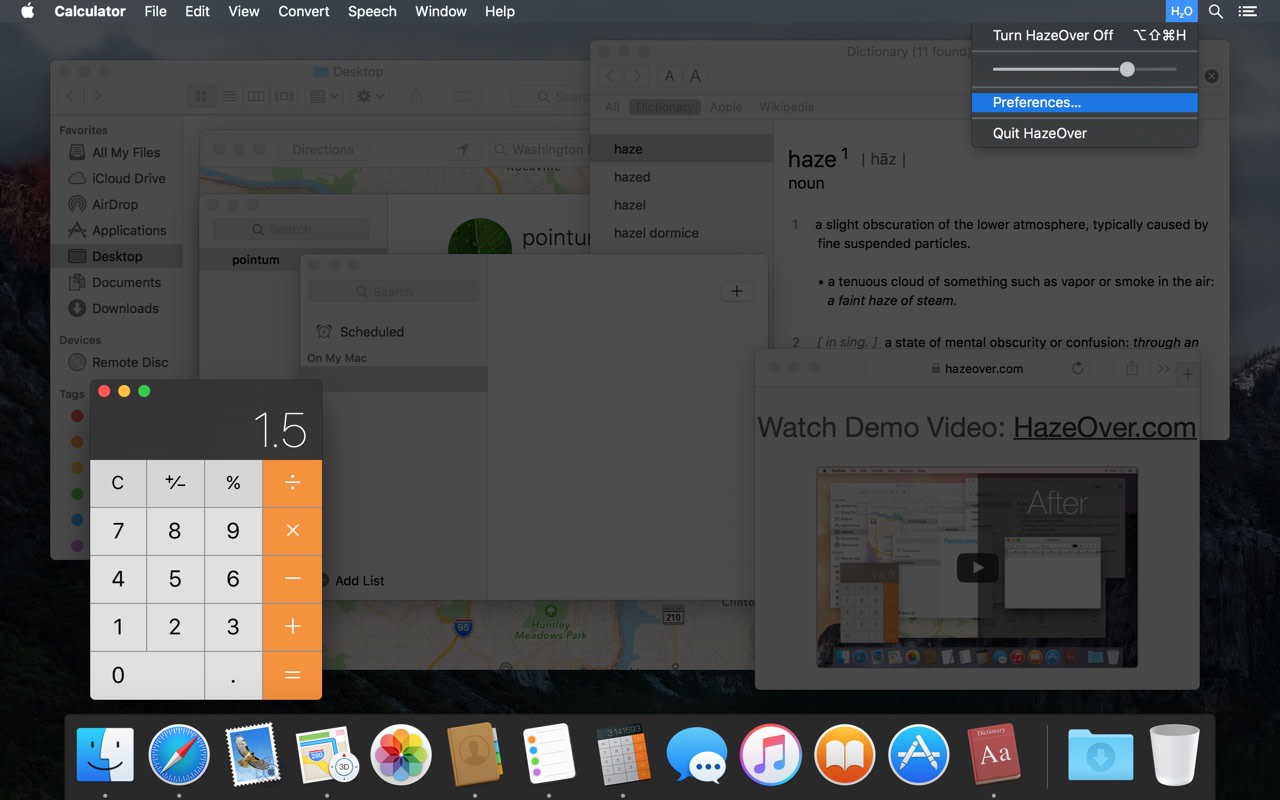
Don't want to work only in full screen? You could open just the apps you need for work and leave everything else closed.
That'll work at first, but you'll soon end up with something distracting you and tempting you to multi-task—perhaps a GIF in Slack in the corner of your screen or the browser lurking just below.
So hide everything else. Zapier lead writer Melanie Pinola suggests using the $4.99 Mac app HazeOver to do just that. It'll fade out everything else other than the app you're currently using, so you can have all your programs open without them being quite so distracting.
Using a PC? The $9.99 WindowFX can do the same thing—and can also add number of extra features to your windows.
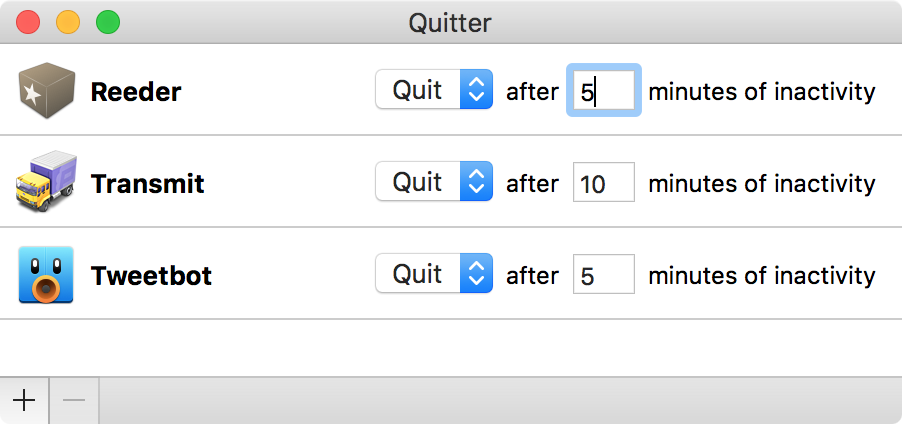
Or you could use a free app like Quitter to actually quit your apps when you haven't used them in a while. For example, if you do open Twitter, it'll help you not get distracted again by quitting the app a few minutes after you stop using it.
Want to keep yourself from opening distracting sites like Facebook? You can edit your HOSTS file or use one of the many apps to block distracting sites for you.
4. Be Selective About Notifications
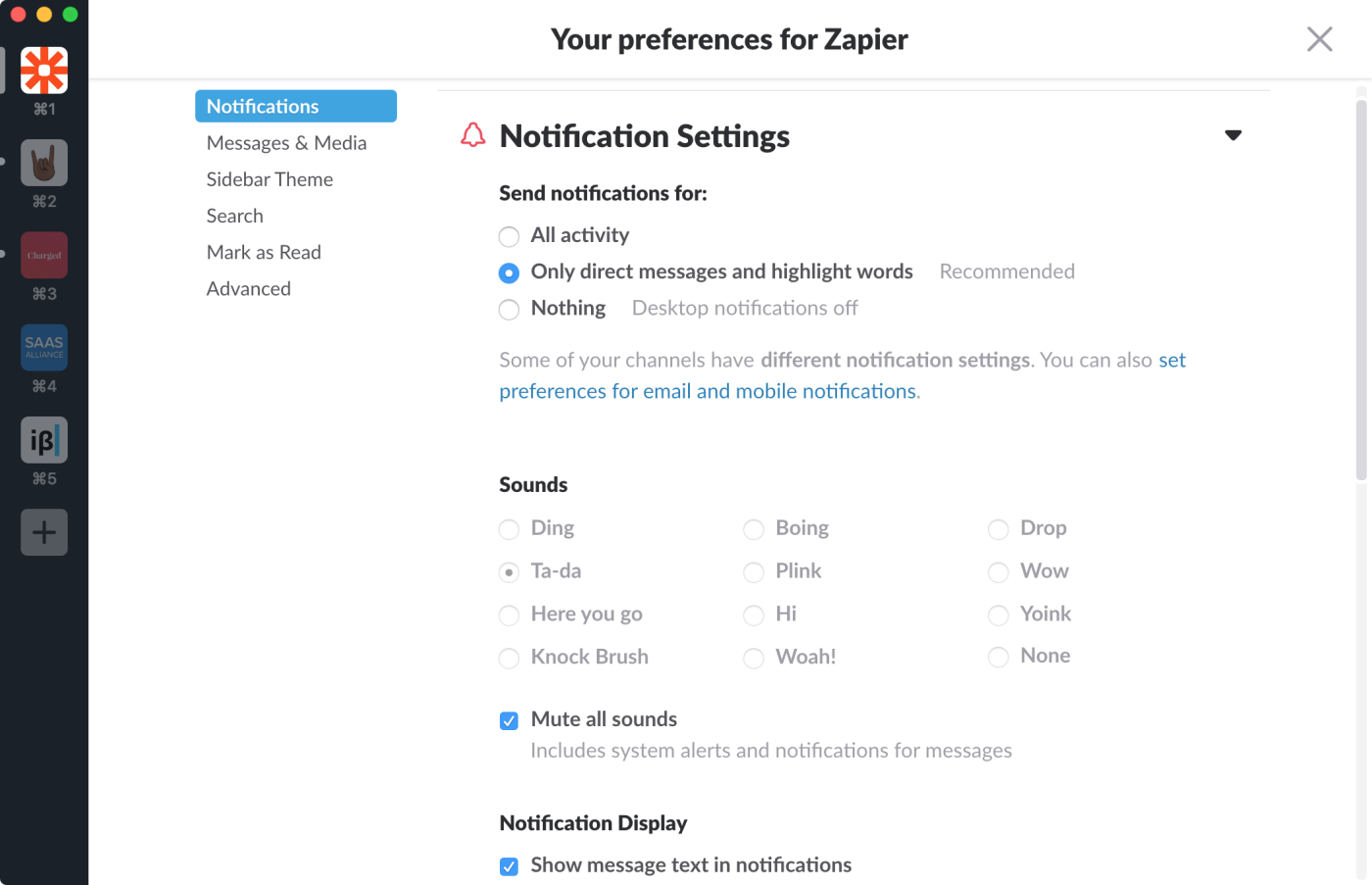
You know the drill: Download a new app, open it the first time, and it'll ask to send you notifications. It's all too easy to tap OK and forget about it—that is, until it dings right when you're in the middle of something.
But you do need notifications of important messages from your colleagues and reminders of upcoming appointments. The trick is getting only the important notifications—and nothing else.
These tips can help:
Don't enable notifications in new apps by default. Instead, when you try out something new, disable notifications until you're sure you want notifications from it.
Tweak each app's notification settings. Most apps let you pick what you want to get notified about, such as only when emails come in from a favorite contact or when you are mentioned in a specific Slack channel. Check your apps and tweak the settings to get just the notifications you want.
Unsubscribe from extraneous email notifications. Perhaps a daily notification of changes in your project is all you need, rather than minute-by-minute details. Or maybe you don't need that daily email either. Just click the Unsubscribe link in the bottom of the email notifications you don't want—that's a quick way to quit getting that one notification type. Or use a tool like Unroll.me to clean up all of your subscription emails at once.
Balance push and email notifications. Trello, Slack, Basecamp, Google Docs, and other apps are smart with their notifications. If the app's open, it'll send you push notifications; if closed, it'll bundle notifications up and email them to you. If your app offers that, emails can be a great way to make sure you don't miss the most important stuff, while keeping distracting apps closed when you don't need them.
Mute everything when you need to focus. Or, you can just turn off all notifications when you really don't need distractions—and you don't have to turn off your internet, either. Here's how on macOS and Windows:
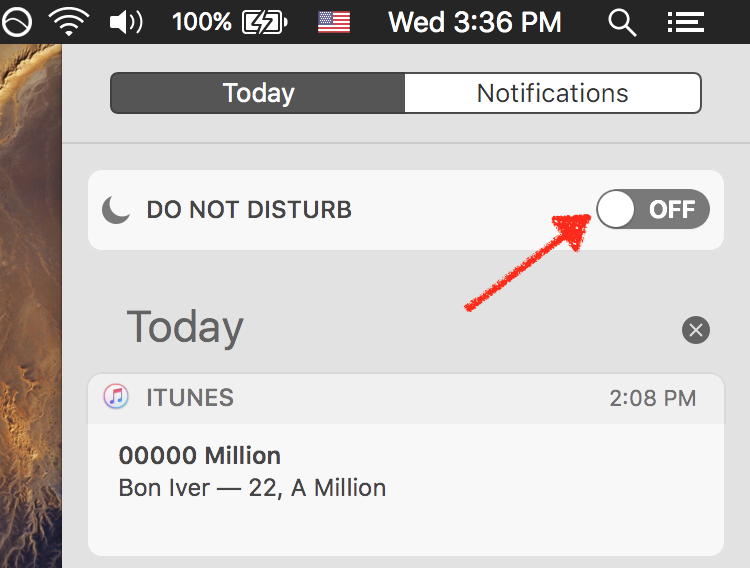
In macOS, just open the notifications pane by swiping with 2 fingers from the edge of your trackpad or clicking the notifications icon in the menubar. Then, scroll up, and a Do Not Disturb switch will show up to turn off notifications temporarily.
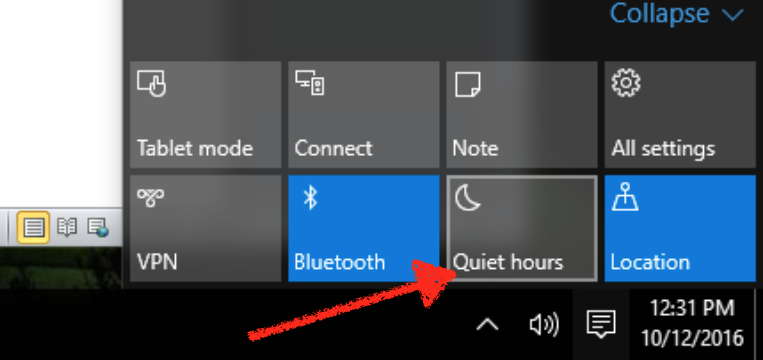
In Windows 10, click the notifications icon in your taskbar, then tap the Quiet Hours button to mute all notifications.
Build Your Own Customized Notifications
Another option is to create your own customized notifications. Say you want a message in Slack when your appointments are coming up—but only if they aren't your routine team meetings. Or perhaps you'd like all of your notifications in an Evernote note to review at once. App automation tool Zapier can help.
With 500+ app integrations, Zapier connects to your favorite apps and can watch for notifications, new mentions, upcoming appointments, overdue tasks, and much more. It can then send you email, SMS, chat, or push notifications with exactly the info you want—or log the notifications so you can review them together.
Here are some pre-made integrations to get started—or find your favorite apps in the app directory and build your own customized notifications.
Get SMS alerts for new approaching Google Calendar events
Get Pushbullet Push Notifications For Your Most Important Emails in Gmail [Business Gmail Accounts Only]
Save newly completed Todoist tasks as new rows in Google Sheets
Send Slack channel messages for new Google Calendar events
5. Track Your Productivity

It's easy to get to the end of the day and feel like you've been busy all day—yet have little to show for your time. That's why it can be smart to track your time with a tool like .
RescueTime monitors your computer usage all day to see where you spend your time. Then it automatically categorizes your apps—Facebook as very distracting, email as distracting, and Microsoft Word as very productive—to prioritize the apps where you should spend the most time. It'll calculate your "productivity pulse", show where you've improved (or not) over time, and, with the paid version, can even block distracting apps and sites.
You can also get RescueTime notifications to show you how productive you are—or to warn you when you're not being productive. That's a notification worth being distracted for.
Add new rows to Google Sheets with daily RescueTime summary reports
Get Gmail alerts when new RescueTime reports show more than 20% of your day spent on email and other communications
Learn how to get the most out of RescueTime with our guide to using RescueTime, or find an alternate time tracking app to keep track of time the way you want.
Productivity is more about your own focus than anything your software has to offer. But distracting software can't help.
There's no need to turn off your internet connection or switch to using a typewriter—though that could help, too. Instead, just tame your software. You don't have to accept every default feature and notification, and you can push distractions out of sight.
And without noticing it, you'll stop switching focus and start getting more done.
Further Reading on Productivity
Your workplace may also be distracting you. Learn how to work better with our guide to setting up your desk for productivity and ergonomics.
Clutter, caffeine, chaos, and more can keep you distracted. Here's how to avoid those and other top productivity killers.
Need a bit more motivation to be productive? Try a gamified productivity app, which rewards (or punishes) based on your productivity.
Exercise, relationships, and rules matter too. Here's how America's presidents kept themselves productive.
Running photo by Andy Beales via Unsplash.





