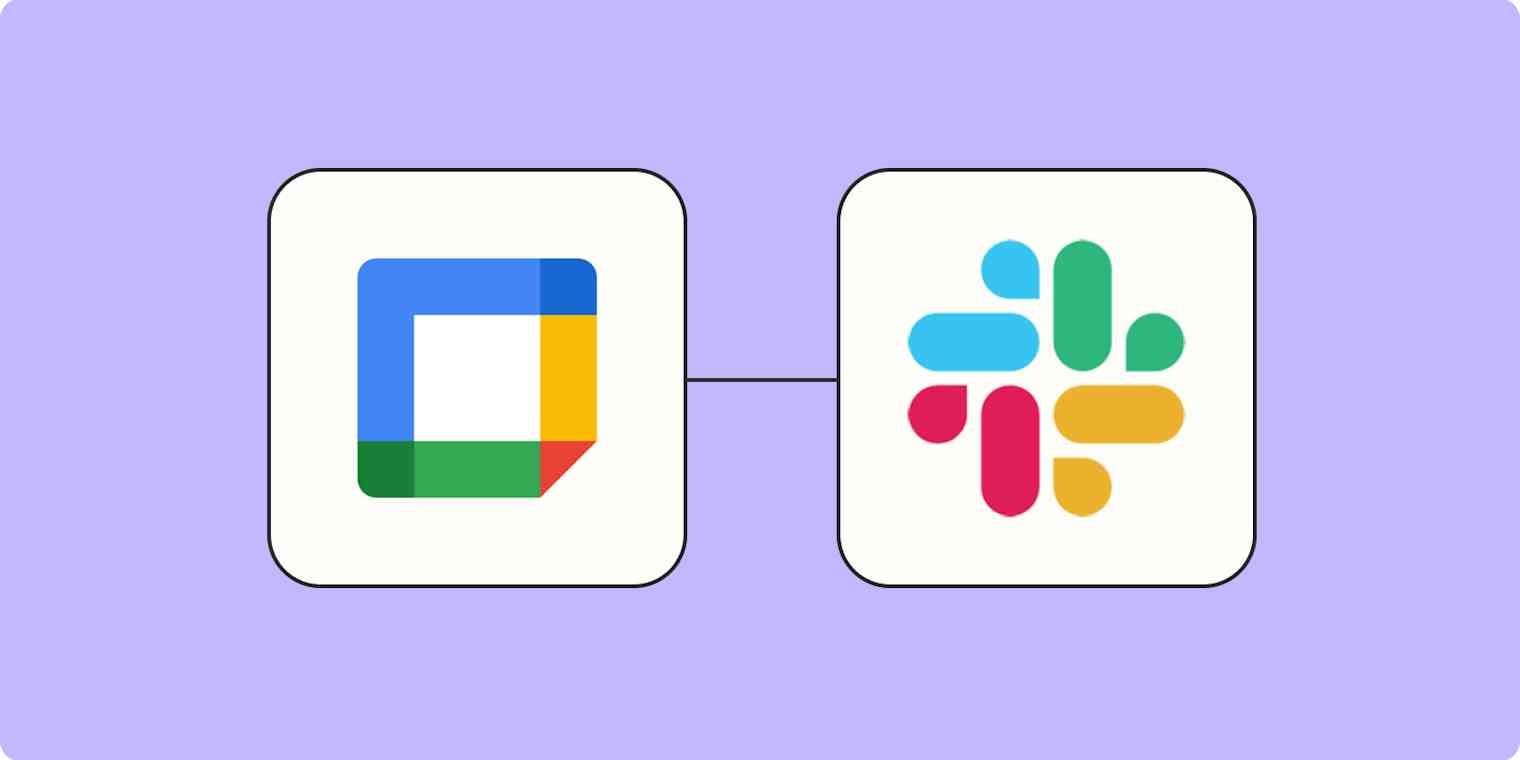If you're like me, every Slack message is an excuse to get distracted from whatever you were doing. And before you know it, you're two minutes late for your next meeting.
Take advantage of the seductive siren call of Slack by reminding yourself about your next meeting where you already are—in Slack.
This Zap—our word for Zapier's automated workflows—ensures you and your team are ready for your next calendar event by sending a Slack notification before scheduled events on your Google Calendar. Here's how to set it up.
New to Zapier? It's workflow automation software that lets you focus on what matters. Combine user interfaces, data tables, and logic with 6,000+ apps to build and automate anything you can imagine. Sign up for free.
Push Google Calendar events to a public Slack channel
Zapier lets you create automated workflows called Zaps, which send your information from one app to another. You can create your own Zap from scratch without any coding knowledge, but we also offer quick templates to get you started.
If you'd like to start with a template, click on it, and you'll be taken to the Zapier editor. You'll need to create a Zapier account if you don't already have one. Then, follow the directions below to set up your Zap.
Send Slack channel messages for new Google Calendar events
Set up your Google Calendar trigger
First, set up your trigger—the event that starts your Zap. If you're using the Zap template, this will already be selected for you. Otherwise, select Google Calendar for the trigger app and Event Start for the trigger event. Click Continue.

Next, connect your Google Calendar account, if you haven't already, then click Continue.
Now it's time to set up the details of your trigger. Start by choosing which calendar you want to use.

Next, type in the length of time before the event you want the notification to arrive. You'll also need to select the unit of time: minutes, hours, days, or weeks.

You can also customize the Search Term field. This will mean the Zap will only pull in calendar events that include this term.
For example, if you only want to remind your team about a weekly call that includes "weekly" in the title of the event—you could type in weekly. Note: if you have other Google Calendar events that include weekly, you will get notifications for those too, so make sure you're using a unique search term.

When you're done customizing your trigger step, click Continue.
Now you need to test your trigger. Zapier will find a recent event in your Google Calendar account in the calendar you selected earlier. This will be used to set up the rest of your Zap.
Now you need to test your trigger. Click Test trigger, and Zapier will provide a sample calendar event, which will be used to set up the rest of your Zap. Click Continue with selected record to test your trigger step.

Set up your Slack action
Now let's set up the action—the event your Zap will perform once it's triggered. Select Slack as your action app and Send Channel Message as your action event. Click Continue. If you're using the Zap template, this will already be selected for you.

Connect your Slack account, if you haven't already, then click Continue.
Now it's time to customize where you want your message to go and how it will look. Click in the dropdown under Channel to select the Slack channel you want your message to go to.
Pro tip: If you're worried about annoying your co-workers while troubleshooting, consider using a dedicated testing channel when you're first setting things up, then switching when you've got things the way you want them.

Under Message Text, you can use a mix of Slack formatting and Google Calendar data to customize how you want your message to look.
Whatever text you type in this field will appear the same each time your Zap runs. You may want to type in text or any other notes you want. To map information from your Google Calendar event, just click inside the Message Text field. You'll see a dropdown menu of data from your Gmail trigger that you can select from.

Once you've set up how you want your notification to look, you can personalize your Zap further. You can choose to have this message sent from a bot, give it a name, and add an emoji so you can tell it apart from other Slack notifications that come from your team.

Continue to customize your Slack notification by choosing Yes if you want to include a link to the Zap (so you can easily edit it). You can also choose to attach an image and auto-expand any links included in the notification.

If you have Slack channel names in the description of your event or notification and want them to be linked, select Yes.
Next, you'll see the option to schedule this message to send later. You'll want to leave this blank since you already set your notification timing in your Google Calendar action step.

Do you use the same meeting agenda file every week? Add it to your Slack notification by including the link.
Lastly, choose if you want this message to post in a Slack thread. If posted within a thread, you can also broadcast the notification to the entire channel.

When you're done customizing your action step, click Continue.
Click Test action, and Zapier will send a message to Slack according to how you set up your message earlier. Just remember that the test will send an actual message to your Slack account, so warn your team first so they're not surprised.
Here's how our message looks:

If everything looks right, you're now ready to use your Zap.
How to get private Slack messages for Google Calendar events
Only want to send notifications for Google Calendar events for yourself? Here's a Zap template that sends a private direct message in Slack for upcoming Google Calendar events. That way, you can keep track of upcoming events without notifying everyone on your team.
Get Slack direct messages when Google Calender events start
The process for setting everything up is the same as above. You'll be asked to sign in to Google Calendar and Slack, then allowed to customize things if you want.
Want more workflows like this? Explore the Google Calendar and Slack integrations page to learn more.
Related reading:
This article was originally published in June 2019. It was most recently updated in December 2023.