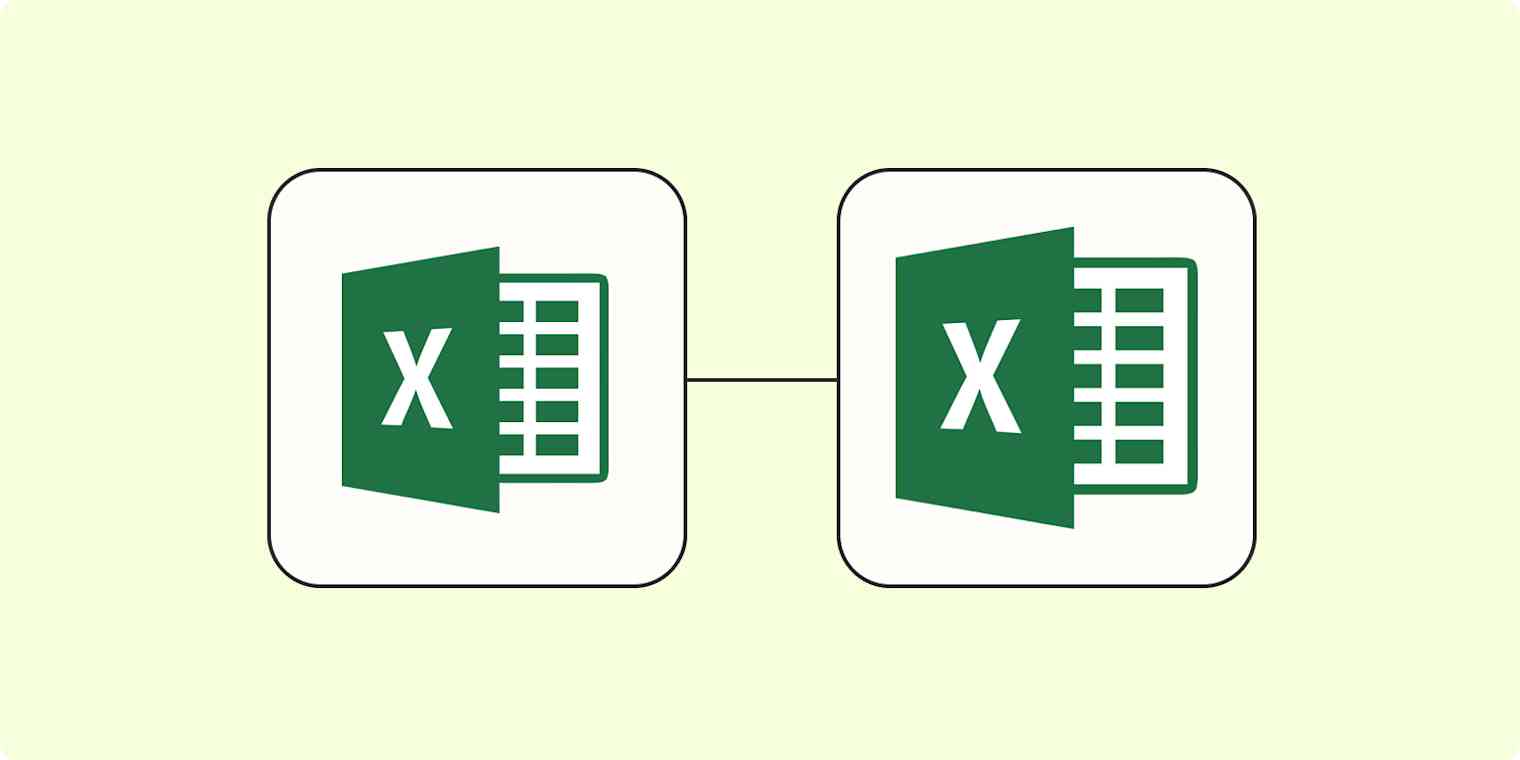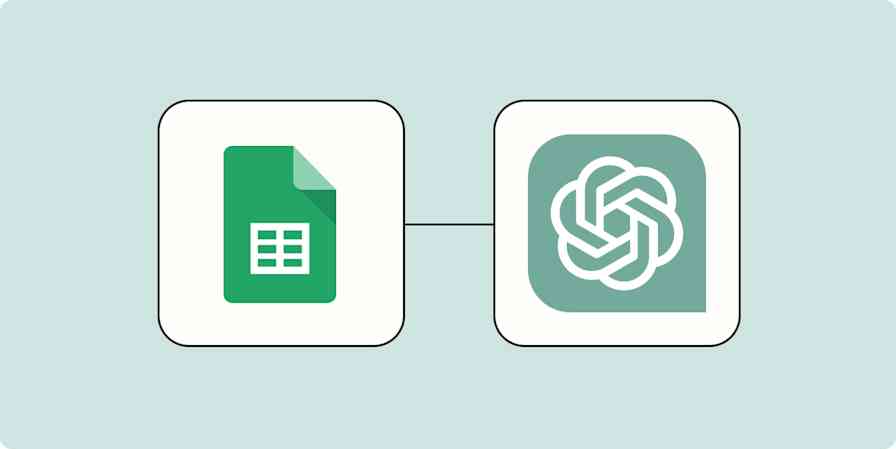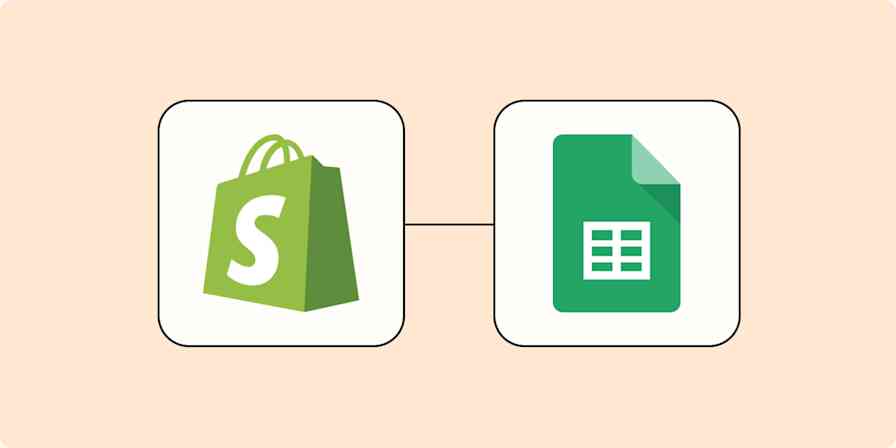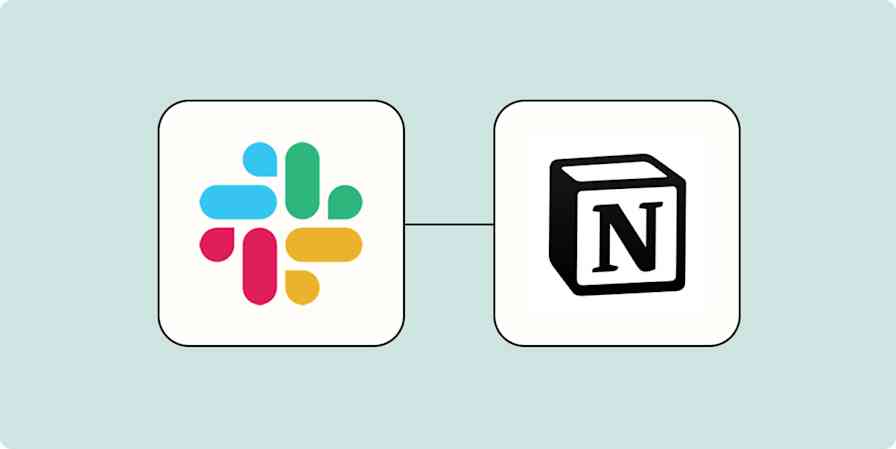Do you ever wish your Excel spreadsheets could just talk to each other? If you have to copy information across sheets for different teams or projects, you probably have that wish more than you'd like.
With a simple Zap—Zapier's automated workflows—your wish can come true. With Zapier, you can connect two Microsoft Excel spreadsheets, so as soon as you add a row to one, it automatically copies over to the second. That way, you can keep your data accurate and up to date instantly. Here's how.
New to Zapier? It's workflow automation software that lets you focus on what matters. Combine user interfaces, data tables, and logic with 6,000+ apps to build and automate anything you can imagine. Sign up for free.
Before you begin
Before you start, make sure you have a header row with the columns labeled how you'd like in both your Excel spreadsheets. You don't need to have the same column headings in both spreadsheets. But to map data from one spreadsheet to another, Zapier will need to know which columns to look for to both find your data in one sheet and send it to the right spot in the other.
Here's how we labeled one of our Excel spreadsheets:
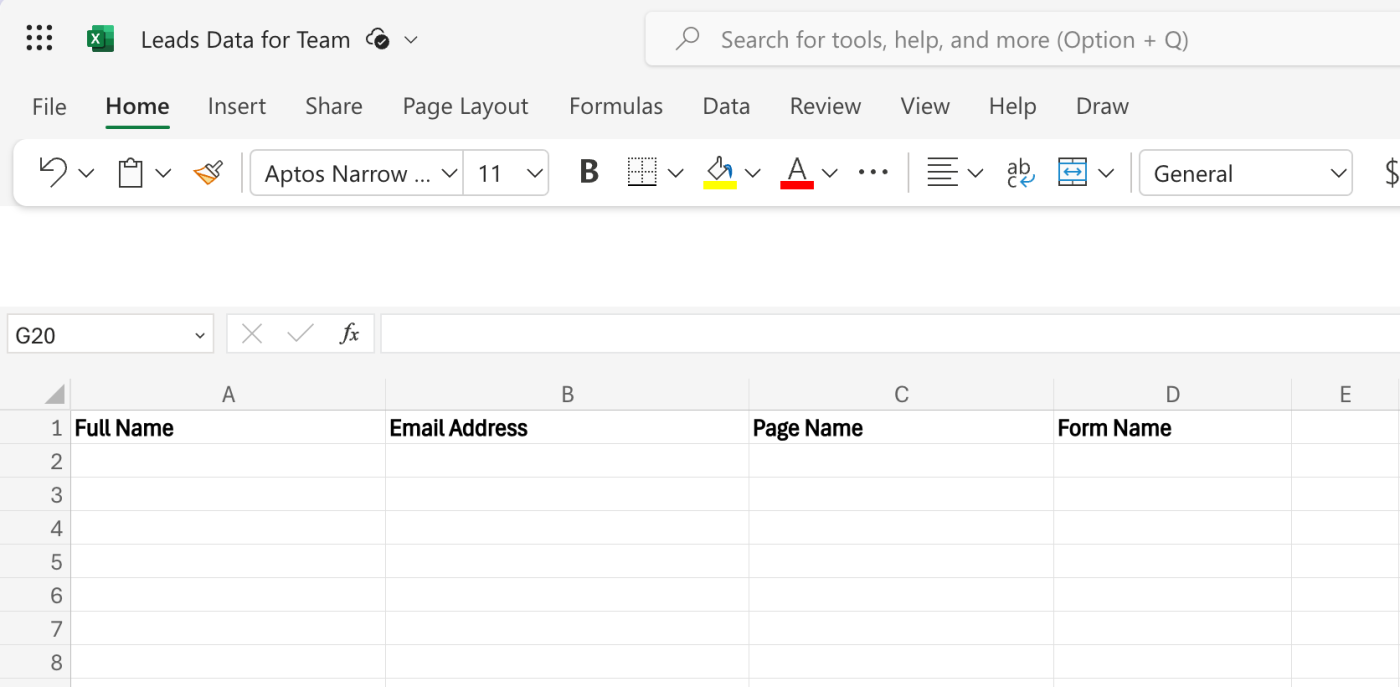
Copy new rows between Excel spreadsheets
Zapier lets you create automated workflows called Zaps, which send your information from one app to another. You can create your own Zap from scratch without any coding knowledge, but we also offer quick templates to get you started.
If you'd like to start with a template, click on the Zap template to go to the Zap editor. You'll need to create a Zapier account if you don't already have one. Then, follow the directions below to set up your Zap.
Set up your Microsoft Excel trigger
First, set up your trigger—the event that starts your Zap. If you're using the Zap template, the trigger app and event will already be selected for you. Otherwise, search for and select Microsoft Excel as the trigger app and New Row as the trigger event. Click Continue.
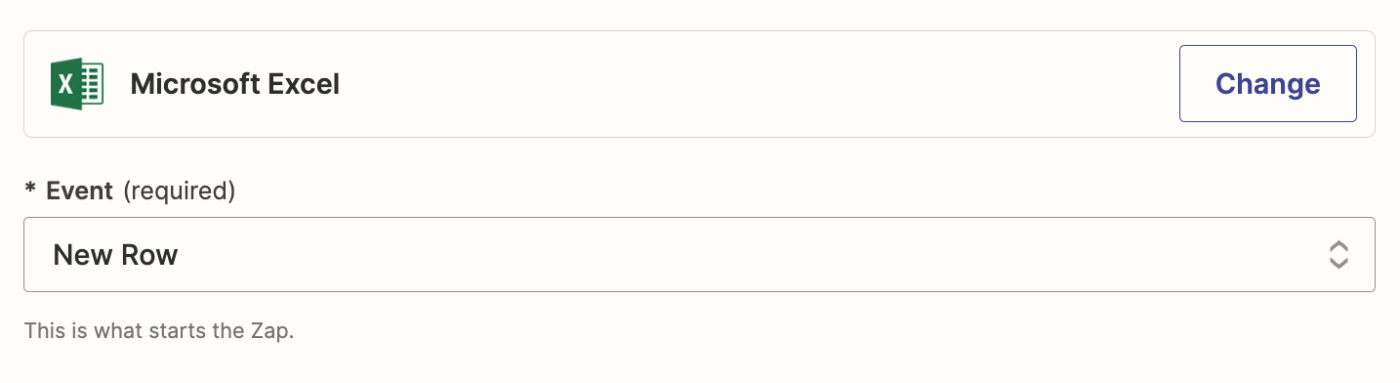
Next, sign in with your Microsoft Excel account, if you haven't already, and click Continue.
Now, you can customize your trigger. First, choose OneDrive as the Storage Source—you'll need to make sure your Excel sheet is saved on the cloud and not locally.
Then, choose the Folder where you've saved the sheet. If it's in the main folder, go with the default root option.
Next, select the Spreadsheet that will include the rows you want to copy to your second spreadsheet. Then, select the right Worksheet, and click Continue.
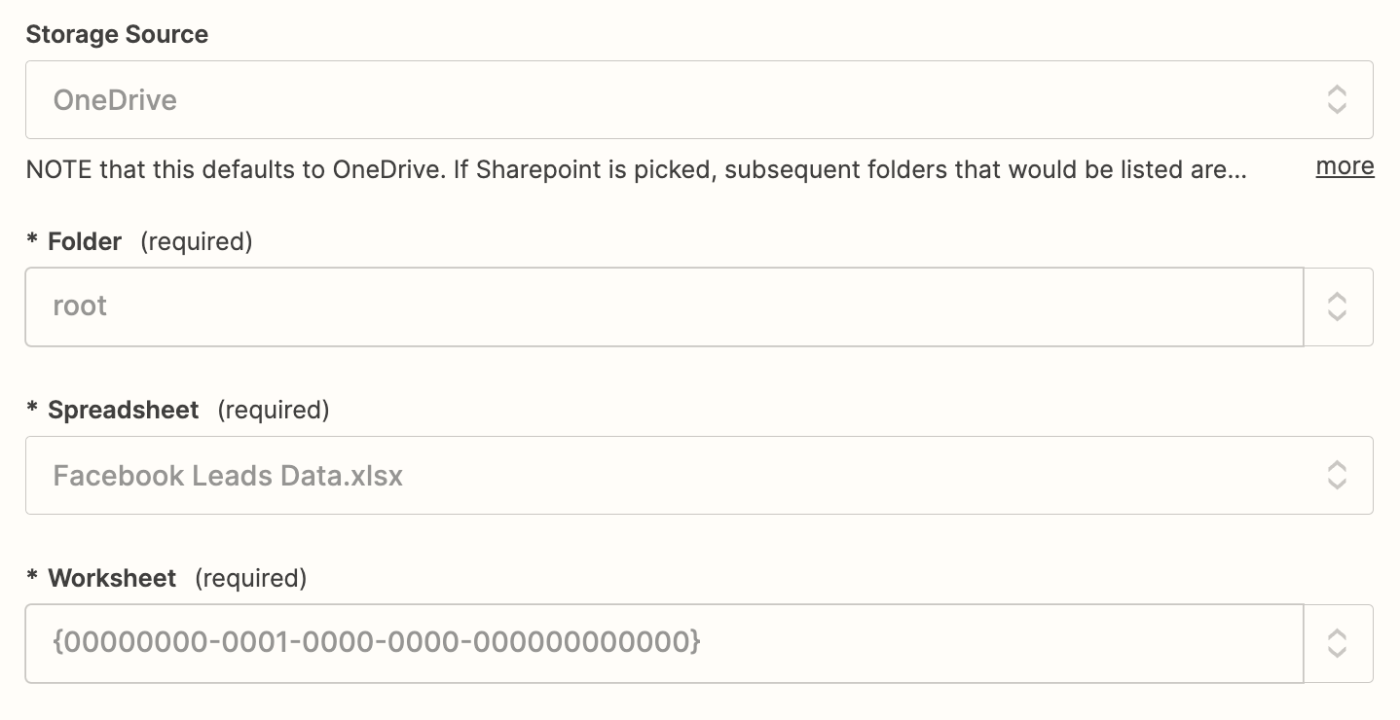
To wrap up your trigger, you'll need to test your trigger step. Zapier will pull in the three latest rows in your sheet. If you don't have any data in your sheet yet, add at least one now—this will be used to set up the rest of your Zap.
Once you have at least one data row, click Test trigger. Then, pick a sample data row, and click the Continue with selected record button.
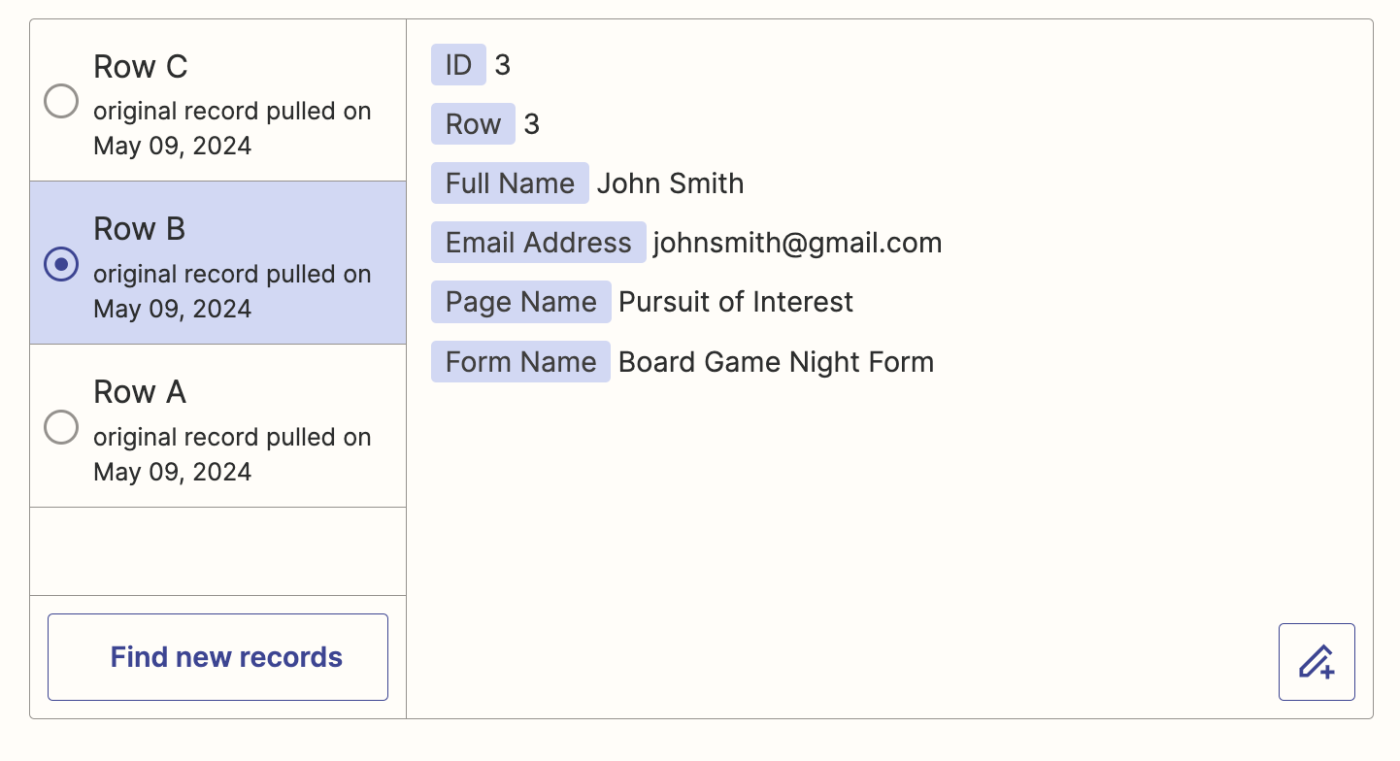
Set up your Microsoft Excel action
Now it's time to set up the action—the event your Zap will perform once it's triggered. If you're using the Zap template, these will already be selected for you. Otherwise, search for and select Microsoft Excel as your action app and Add Row as your action event. Click Continue.
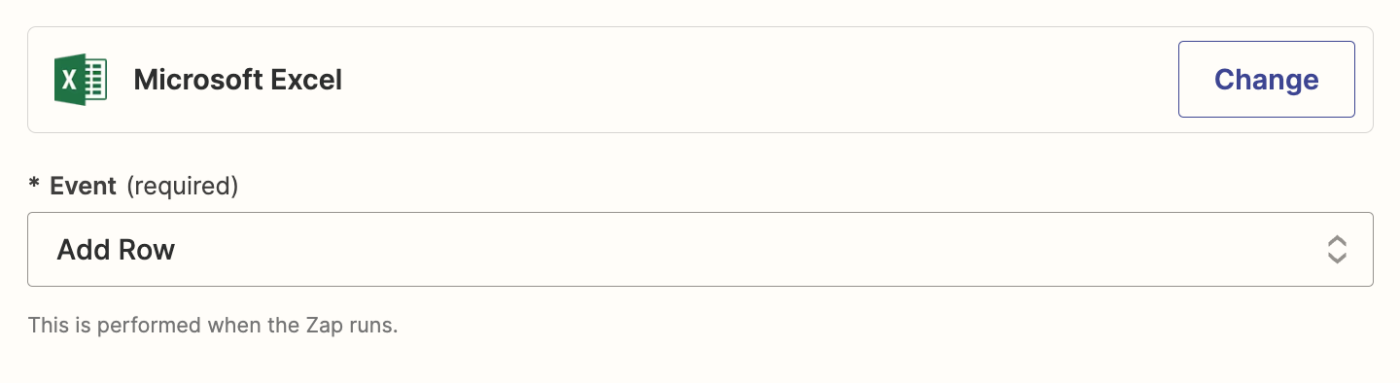
Since you've already logged into Excel, you can just select your account again, then click Continue.
Next, select OneDrive as a Storage Source, and choose the folder where the Excel spreadsheet is saved (the root option is for the default OneDrive folder). Next, select the Spreadsheet where you want to send your new rows and the right Worksheet.
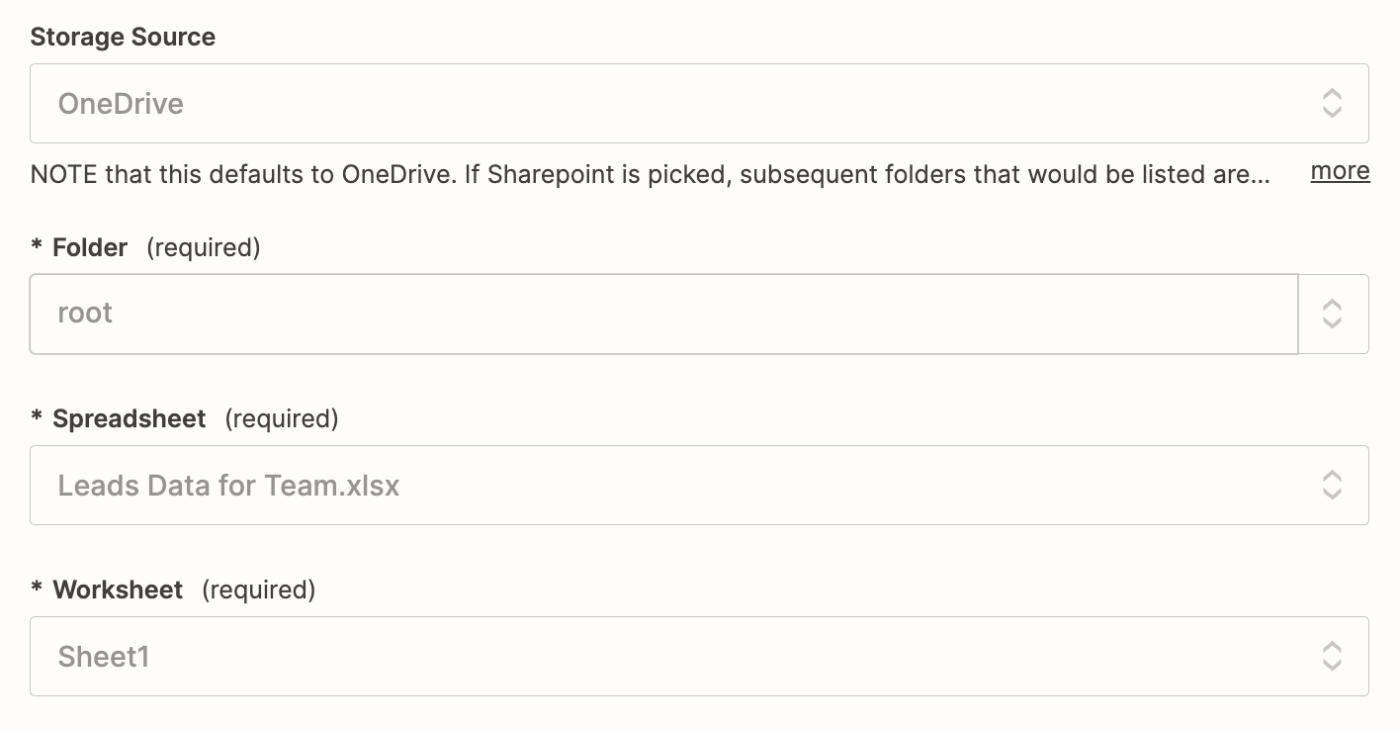
Once you've selected the right spreadsheet and worksheet, Zapier will pull in your column headers. Now you can select the data from your trigger step and add it to the right columns in your second Excel spreadsheet.
For example, we've added Full Name to the Full Name field by clicking in that field and selecting it from the dropdown. Fill in all the fields you need, then click Continue.
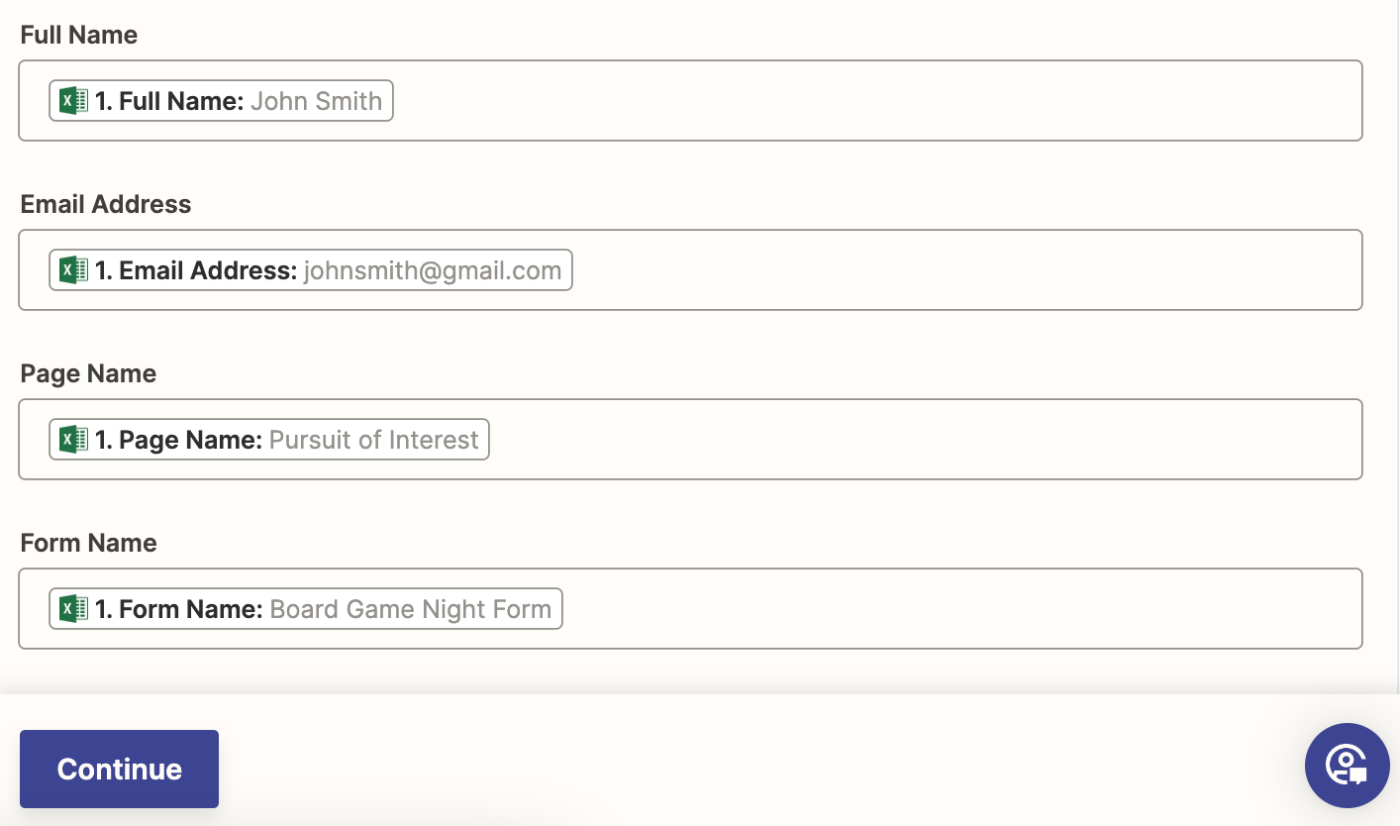
Next, click Test step to test your Zap. Zapier will send the row you selected from your first spreadsheet to your second spreadsheet. Here's what ours looked like:
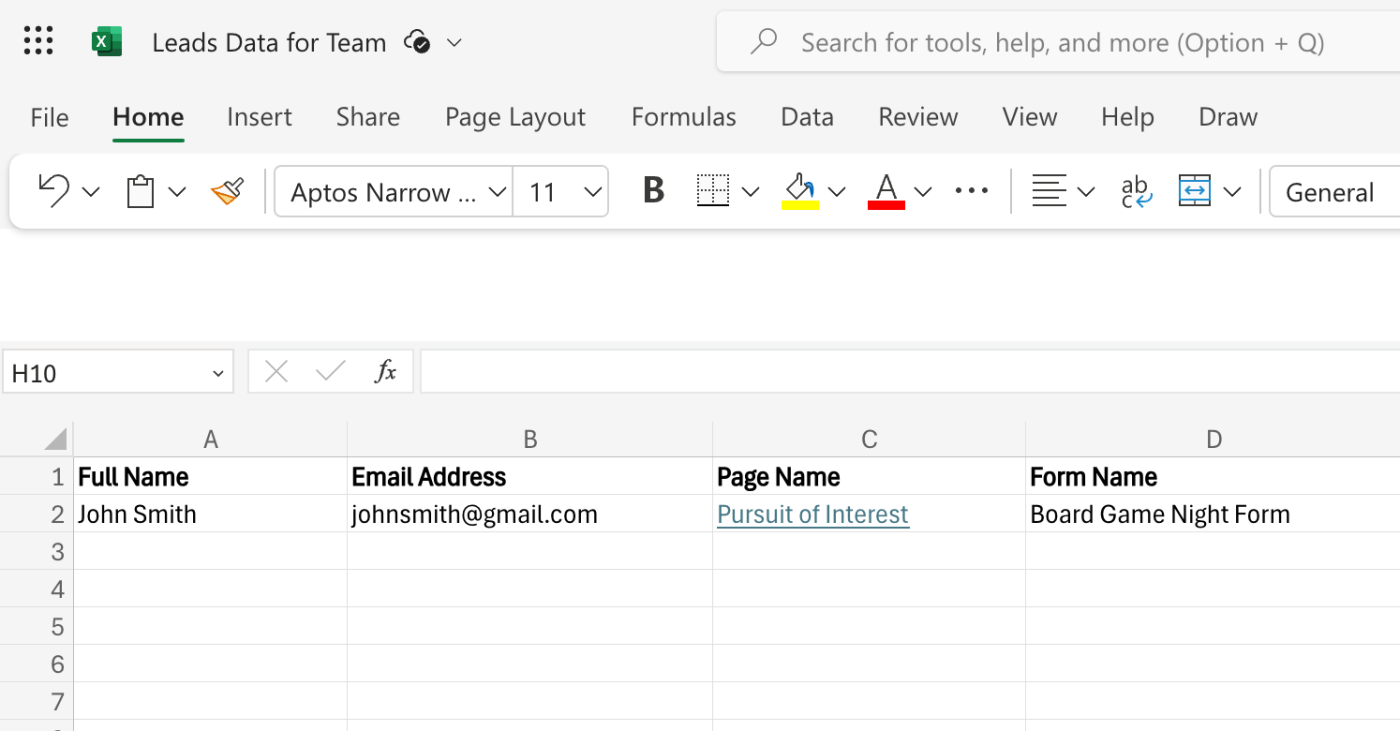
If everything looks right, you're now ready to use your Zap. Now, whenever you add a new row to your first spreadsheet, it will automatically copy over to your second, just like magic!