Apple's new operating system, OS X Yosemite, will be shipping soon and it includes some really nice enhancements to Spotlight, the always present search field in your menu bar. With the new version, for example, you'll able to use Spotlight to do a quick Wikipedia, Bing, news, or map search.
When I first saw this update, I didn't pay too much attention to it because for many year's I've been using Quicksilver, an alternative to Spotlight. Shortly after Yosemite's public preview, however, a blog post from another Spotlight alternative, Alfred, caught my eye. In the post, the makers of the tool emphasized their focus on empowering users to set up customizable workflows.
I had tried the first version of Alfred a few years ago, but I didn't notice any compelling reason to change from Quicksilver. After reading one phrase about workflows— specifically, "fully bespoke and customisable user-created workflow"—I decided to give Alfred another try. I'm glad I did! Without question, Alfred is now my favorite and most useful productivity app for Mac.
Learn how to set up Zapier for Alfred and run Zaps from your Mac keyboard.
So, What is Alfred?
In my role as a developer at Pack, a startup building an online community of dog lovers, I use a dozen apps daily, and perform tons of web searches across many different public and private sites. In short, I jump from app to app quite a bit. Trackpads and clicks slow me down, but Alfred allows me to keep moving quickly by keeping my fingers on my keyboard.
In a nutshell, Alfred allows you to perform all sorts of tasks with just keystrokes. Like Spotlight, you can launch apps, find files, and search the web using a little search dialogue that you invoke with a keyboard shortcut. But unlike Spotlight, you can create custom web searches, powerful workflows, and integrate other applications with Alfred to do incredibly useful things quickly and efficiently.
If you're familiar with Quicksilver, LaunchBar, or have ever used Spotlight to search for and launch apps on your Mac by pressing ⌘ + space, you get the basic idea. Once the window pops up, you begin typing a command or the name of an app, contact, etc. and Alfred will narrow down your results as you type. Alfred will also remember which results you frequently select, and order the choices appropriately.
How to Give Alfred a Test Drive
If you've never used an app like this, I highly encourage you read on, but before doing so quickly download Alfred so you're able to follow along with my recommendations below. I'm confident that anyone could find one or two features showcased below useful for whatever they're doing on a Mac.
When downloading the app you'll have the option to purchase the PowerPack*, an additional set of features that gives Alfred even more power. I don't recommend purchasing it right away—first get comfortable with the free version—but when it comes time to do so, it's definitely worth the money.
Some of the features I highlight in this post require the PowerPack. If that's the case, you'll see an asterisk and a note just below the section heading.
Easily Launch Apps
Out of the box, Alfred is a tremendously valuable tool that helps you quickly launch apps with a few keystrokes or self assigned hotkeys. Simply invoke Alfred with the hotkey you assign in settings (I use option + space) and begin typing the name of any app. With every keystroke, Alfred will narrow your list of results.
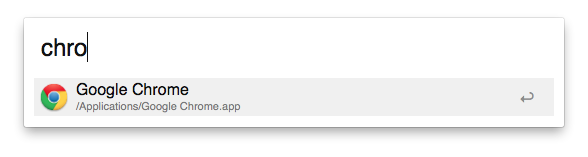
As soon as the app you need appears below your search, just hit enter. Over time, Alfred will learn which apps you use most frequently, and recommend them over apps with similar names. This feature alone will save you mouse-clicks, and allow you to de-clutter your dock.
Search the Web with Speed
Alfred ships with a number of useful site-specific searches, such as Wikipedia, YouTube, Amazon, Gmail, Google Maps, IMDB, eBay, Twitter and Facebook. Just invoke Alfred and begin typing the name of the website you want to search. When you see the site below, hit your tab key or enter key. This will fill in the rest of the site name and save you some keystrokes. Then, just add a space before you type your query.
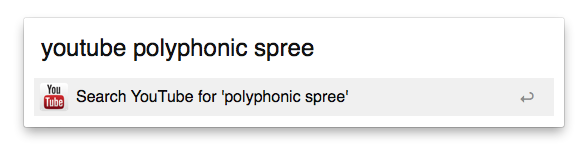
In this example, I invoked Alfred, typed you, hit the tab key, typed polyphonic spree, and then hit enter. This opened my default browser to the search results page on YouTube.
Perform Quick Calculations
Need to solve a pesky math problem? Don't waste time launching the calculator app. Just invoke Alfred and type your expression. Then copy the result to your clipboard by hitting enter.
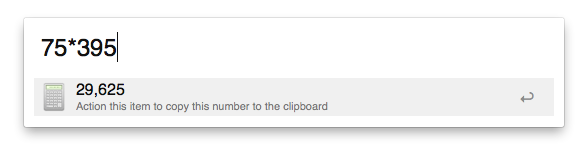
Carry a Bigger Clipboard
*requires PowerPack
Alfred also ships with a sophisticated clipboard manager. You can decide if you'd like your clipboard history to persist for 24 hours, 7 days, 1 month, or 3 months. ⌥ + ⌘ + c brings up your clipboard history viewer and allows you to select any thing you've previously copied to paste in any app.
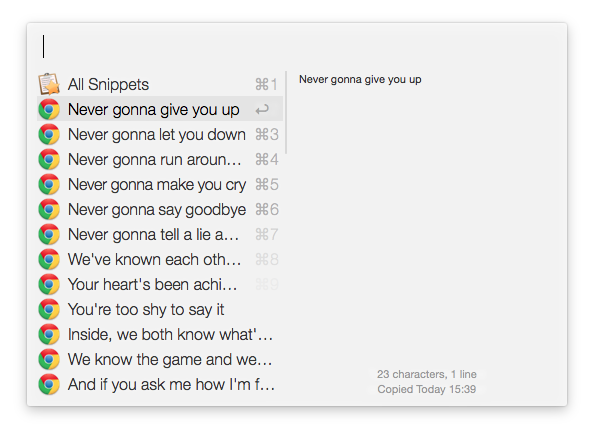
Snippet! Snippet Good!
*requires PowerPack
Alfred's snippet tools allow you to store frequently used snippets of text that can be pasted quickly through the clipboard history viewer. Open the clipboard history viewer (⌥ + ⌘ + c) and begin typing the keyword you set for your snippet.
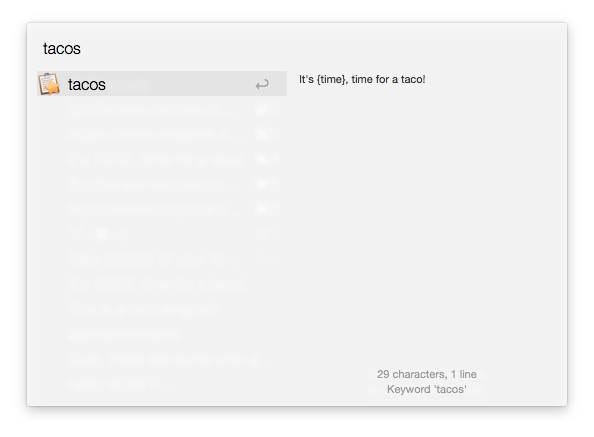
Your snippets can be enhanced with placeholders such as {time}, {date}, and {clipboard} to use the current time, date, and clipboard contents, respectively.
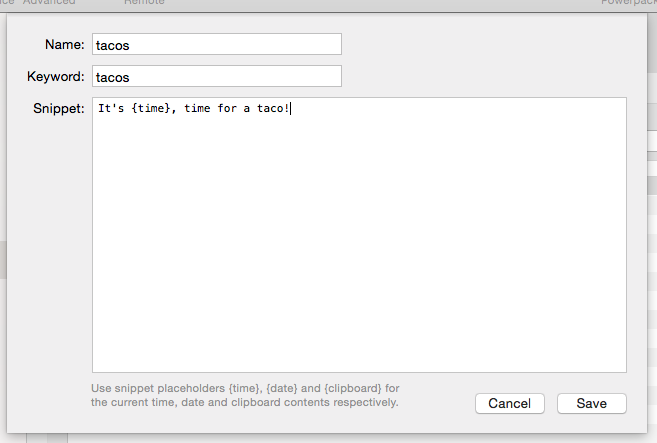
If your cursor is ready for text, your snippet will be automatically pasted. Otherwise, it will be copied to your clipboard.
Control iTunes
*requires PowerPack
Launching the iTunes Mini Player gives you access to your entire iTunes music library right inside Alfred. To launch the iTunes Mini Player, invoke Alfred and begin typing either iTunes or mini player.
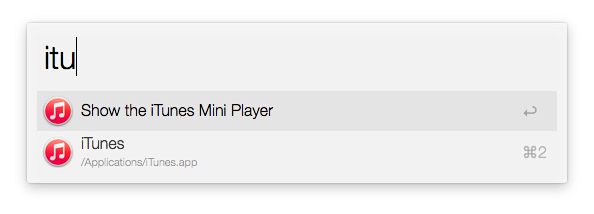
The mini player makes it easy to navigate your library and find the most appropriate jam for the current task at hand.
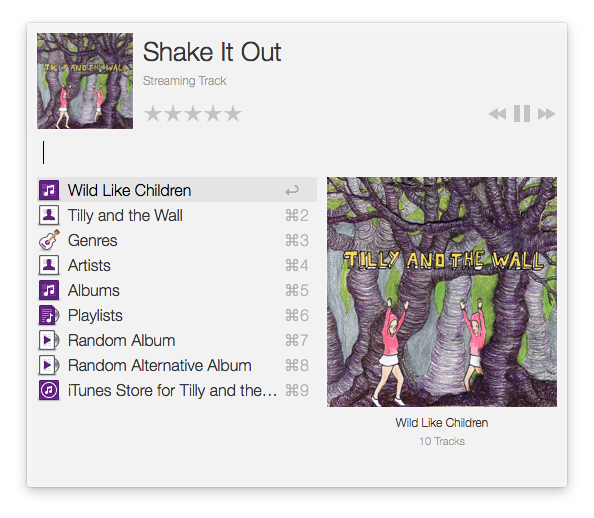
Find a File, Fast
*requires PowerPack
To quickly find a file on your computer, invoke Alfred, then press the space bar once before typing the name of any file. Tapping the spacebar will add a little apostrophe (') in the window to indicate you're doing a file search. You can limit the scope of file searching inside Alfred's preferences.
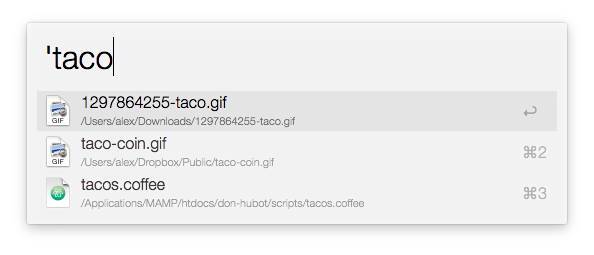
To search within a file, invoke Alfred and use in before your query.
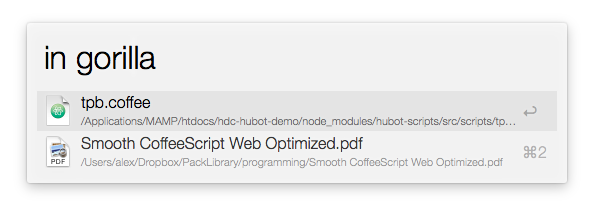
If you use tags to organize your files, use tags before your query.
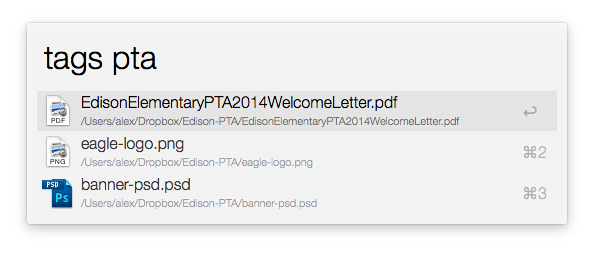
Once you've found the file you need, use your right arrow for a list of available actions for the file.
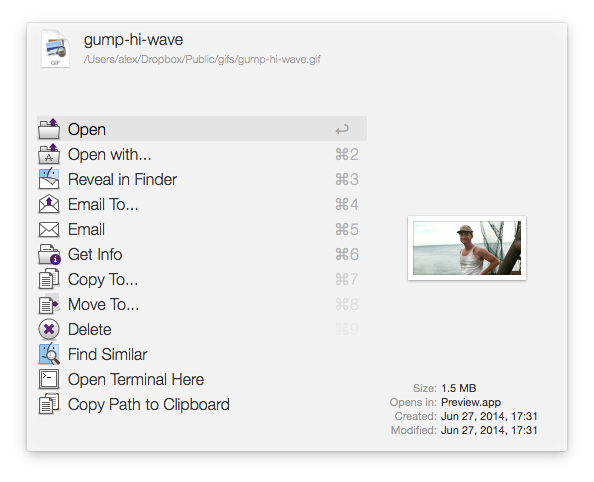
Contact Your Contacts
*requires PowerPack
Alfred brings quick access to your contacts. Invoke Alfred and just start typing a name. Hitting enter on the address will open the address in Maps.
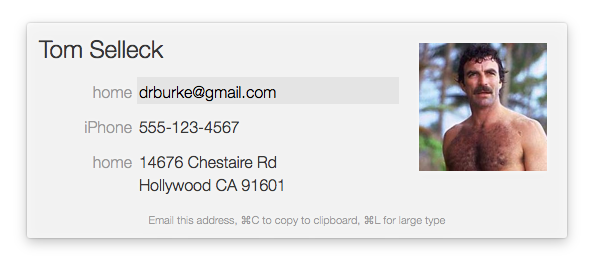
If want to send an email, invoke Alfred and type email followed with the name of the contact you'd like to email. Alfred will use your default email client, or if you prefer, you can change the settings to compose messages in Gmail on the web.
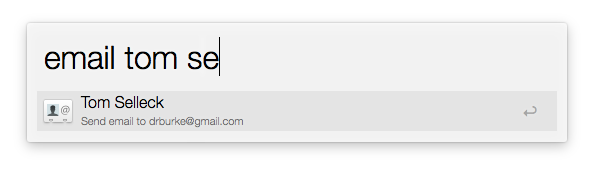
Run Zaps
*requires PowerPack
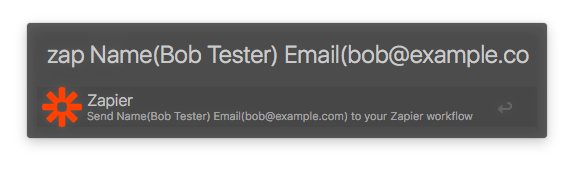
Want a quicker way to use your web apps without having to open a browser and log in? Zapier's Alfred workflow can save you time every time you need to look up something in an app or save some new record.
Just download the Zapier for Alfred workflow, then build a new Webhooks Zap. Copy the Webhooks link and add it to your Alfred workflow, then whenever you want to find something in your web apps or add a new task, contact, project, and more, you can do it in seconds from Alfred.
Learn more in our guide to Zapier for Alfred.
Control OS X
Alfred allows you to control your system and apps effortlessly. You can hide, quit, or force quit specific apps. To do this, add the name of the command before the app you'd like to hide or quit.
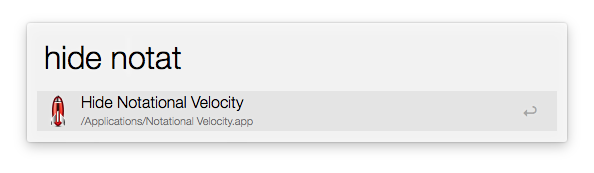
You can also start your screen saver, show your trash, empty your trash, log out, put your system to sleep, lock your computer, eject media, quit apps, restart, or shut down your computer, right inside Alfred. Just invoke Alfred and type the name of the command you want.
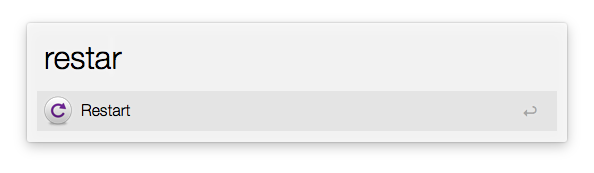
The Preferences section allows you to change the keywords used for any of these system commands.
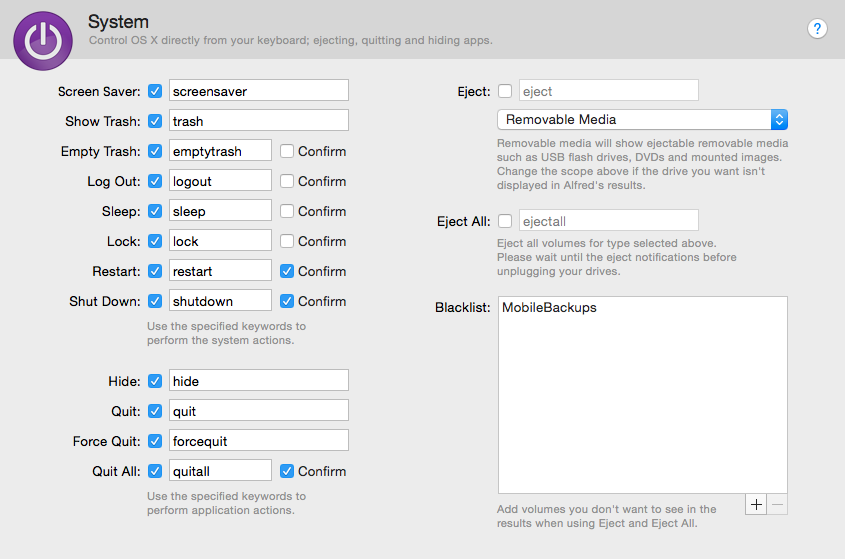
Create Custom Web Searches and Powerful Workflows
This is where things with Alfred get really fun.
Set Up a System-Wide Super Bookmark
At Pack, I frequently open our admin site. Instead of ⌘ + tabbing to Chrome and clicking a bookmark or typing the URL, I simply invoke Alfred and begin typing packadmin. As soon as Alfred recognizes what I'm typing, I hit enter and Chrome brings up the admin site.
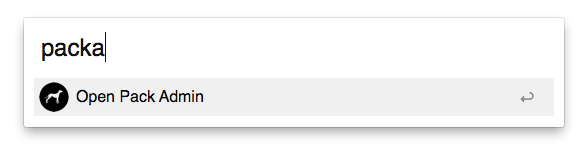
To set this up for any website, click on "Web Search" under the "Features" tab in Alfred Preferences. Then click "Add Custom Search" at the bottom right of the window.
Add a URL in the "Search URL" text box, then assign a title (this will appear in Alfred when you start typing). Then set a keyword (this is what you start typing after invoking Alfred to open the website). Finally, add a nice icon to keep everything looking fancy.
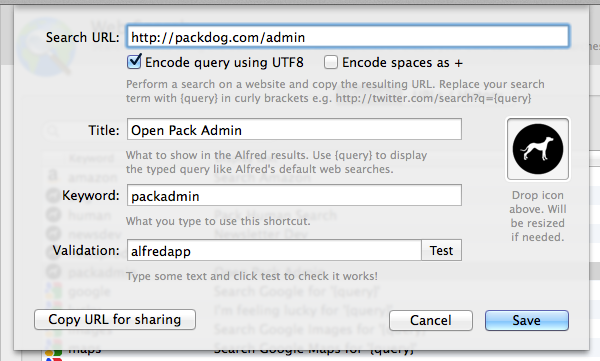
After you click "save" test it out by invoking Alfred and typing your keyword. Now you can quickly open this website no matter where you are on your Mac, even if your browser is closed.
As I mentioned above, Alfred makes it super simple to search a variety of popular websites quickly. Custom Web Searches make it easy to search nearly any website, even your company admin tools, using Alfred.
Search Your Own Website
The Pack admin site gives us a search tool to find dogs by name and users by name or email address. This is something I do multiple times per day.
Instead of opening the admin site and performing a search from a search field, Alfred allows me to skip the middleman and go directly to the search results.
To search for a dog, I simply invoke Alfred and type dog followed by a tab, and the name of the dog I’m looking for.
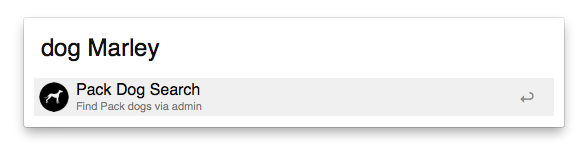
To search for a user, I start typing human then tab, then the name or email address of the Pack user I want to find. After hitting enter, I’m taken directly to the search results.
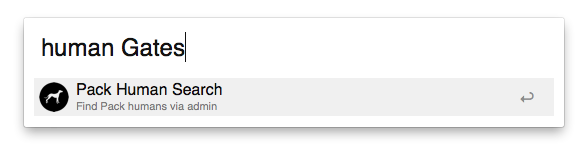
Setting up a custom web search is easy. In order for this to work, though, you need the name of the query parameter used in your search results. In my case, it's search. YouTube, for example, uses search_query. The easiest way to find this is to perform a search using the regular search field, then look at everything that comes after the ? in the URL on your results page. You'll find it.
Like the first example, add this in the "Web Search" pane under the "Features" tab in Alfred preferences. Click "Add Custom Search" on the bottom right of the screen. Then add the URL for your results page in the Search URL field. Use {query} as the variable that is passed from the Alfred window. Finally, set your title, keyword, and icon.
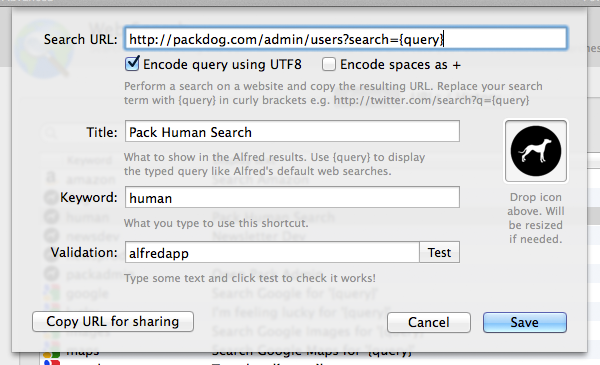
Automate with Workflows
An Alfred Workflow is basically a chain of things that you want to do on your Mac incredibly quickly, without writing a single line of code. Workflows can be activated through Alfred with regular keyword commands, but they can also be triggered by system-wide hotkeys and external scripts.
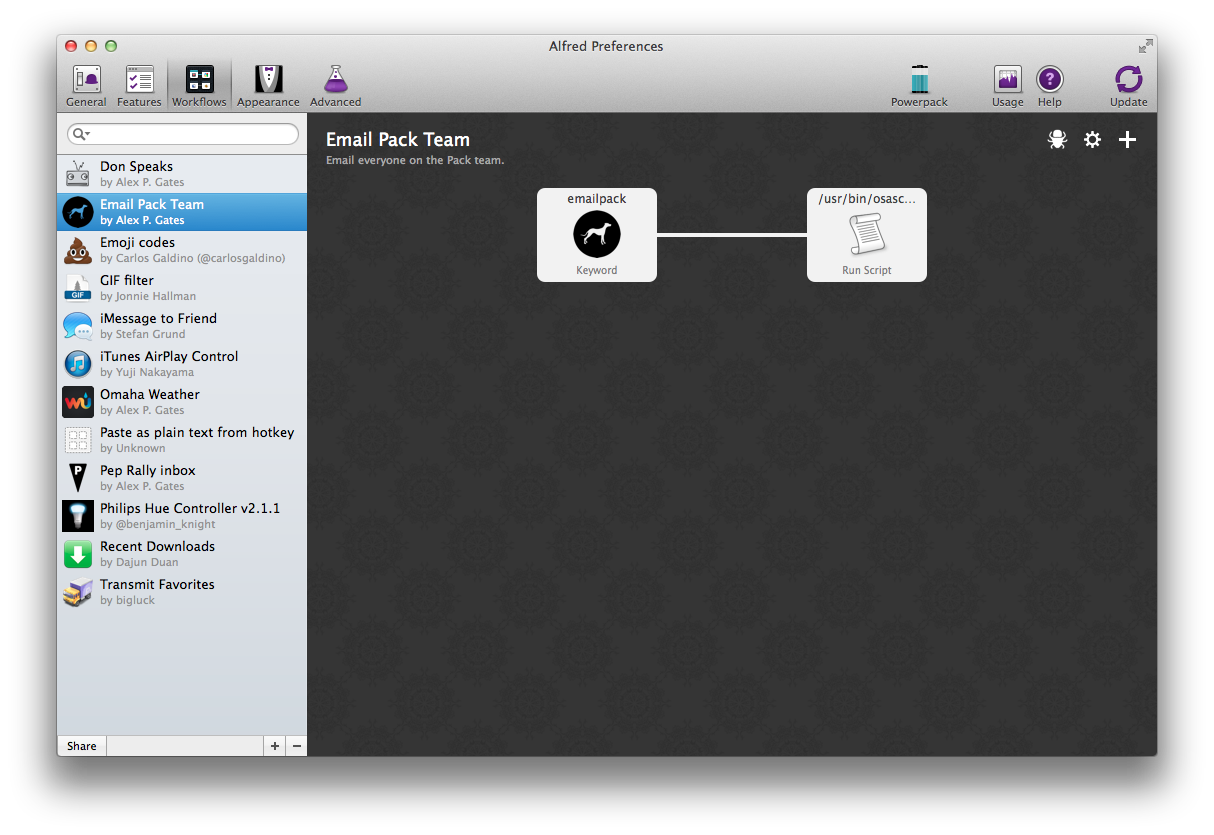
If you're comfortable writing code, though, you'll be able to build very sophisticated workflows that use BASH scripts, PHP, Ruby, Python, Perl, or AppleScript.
I'm using Alfred workflows to help quickly find appropriate GIF replies for Campfire, set up a new email to the entire Pack team with just a few keystrokes, iMessage my friends quickly, control my Philips Hue light bulbs, and even more. I wrote a post on my personal blog a while ago that covers some of my favorite workflows and provides more details about what goes in to writing custom workflows.
To send an email to everyone at Pack, I use the keyword emailpack. This command triggers an AppleScript that opens a new email with each team member's email addresses pre-populated in the to field.
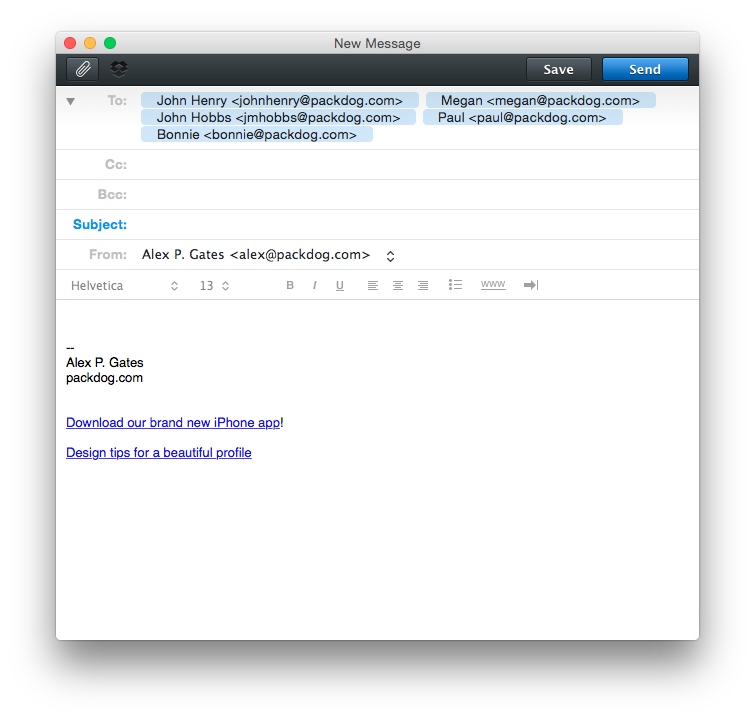
You don't need to write code to use Alfred's powerful Workflow tools. There are lots of super-smart people using Alfred who share workflows online. Check out Packal, AlfredWorkflow.com, and the official Alfred forum for help and inspiration. Or look to see if your teammates use Alfred—if that's the case, a discounted corporate license is available for the Powerpack, making it easy to share workflows with with your colleagues.
When trying new productivity software, it's easy to be overwhelmed by the number of features and radically different ways to do things you're used to doing differently. If you try to cram too many new things in your workflow at once, you'll never remember them all, and you'll be overwhelmed, and you probably won't use it too much.
I recommend starting slowly. Start with one or two features of Alfred that look helpful in your workflow. After they've earned their place in your workflow, go back through this list and find a couple more features. Keep repeating that process until you feel you're taking full advantage of all the tools available in Alfred.
When you find yourself wishing you had Alfred on other Macs, remember that your preferences can be synced through Dropbox, too. So no matter what computer you're using, Alfred can be there, ready and willing to help.
You might also enjoy this article: How to Automate 10 Tedious Tasks and Get More Time Back
For automating the workflow of your web apps, check out Zapier.





