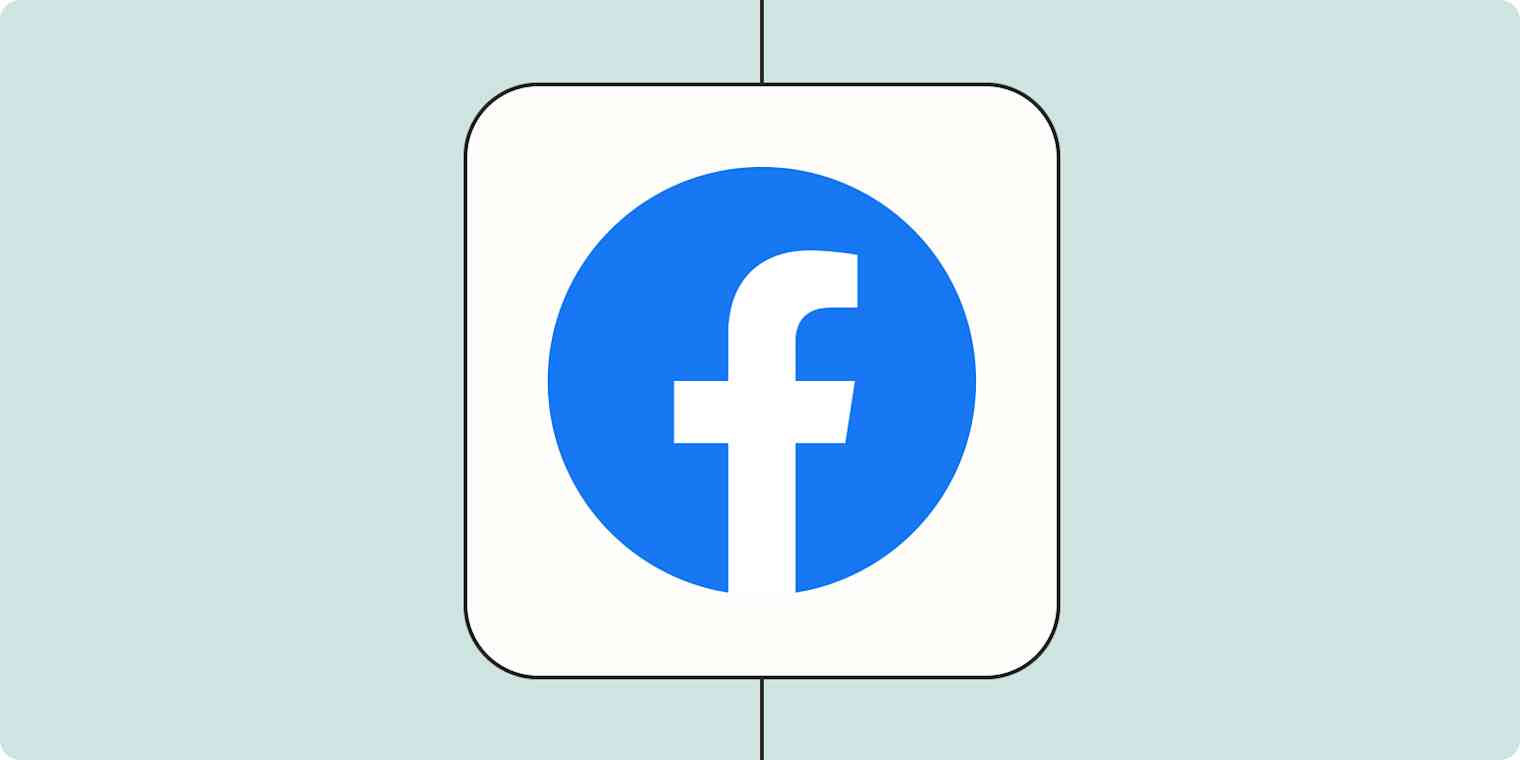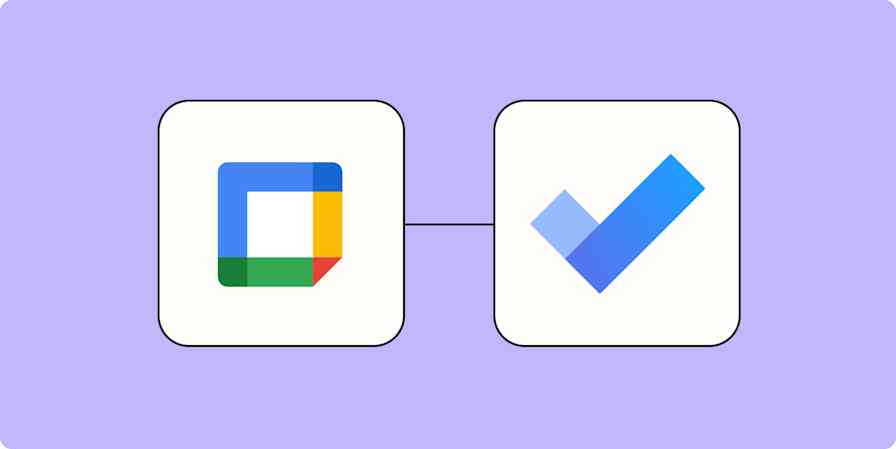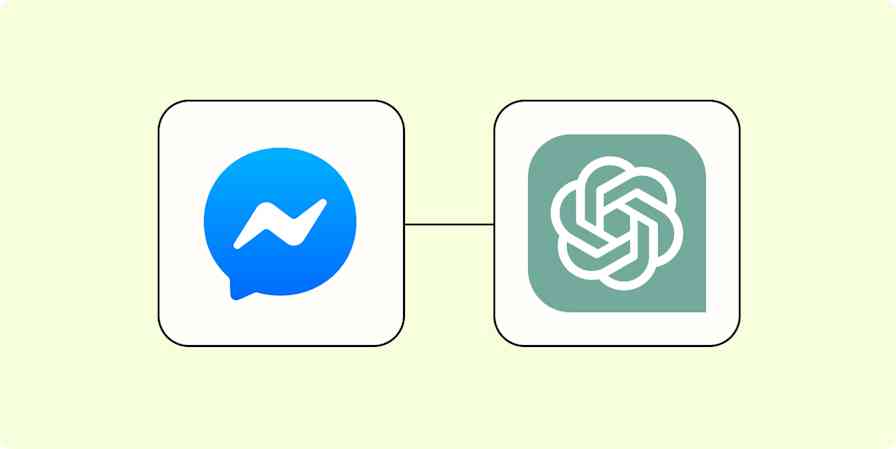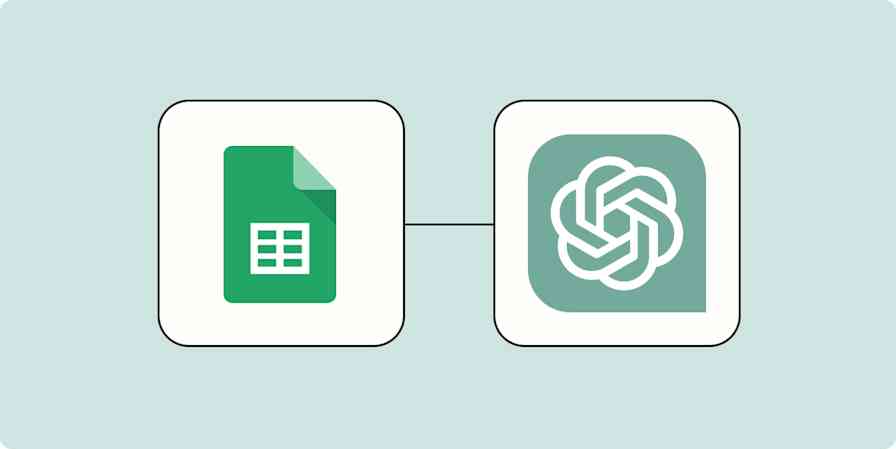Sometimes wrangling leads feels like being in one of those money booths, trying to grab as many dollar bills as possible while a fan blows them in every direction. You know every lead is valuable, but they're coming from a million places at once—and if you don't have superhuman reaction times, most of them will slip through your fingers.
Your Facebook page is one of those fast-moving lead sources. When a prospective customer clicks on your ad and shares their contact info, it's crucial to jump on that opportunity right away (when their interest is at its peak). But you don't have time to check Facebook dozens of times a day.
Thankfully, there's a better way.Here's how to instantly know when someone fills out your Facebook Lead Ad with a customized, automatic notification.
Skip ahead
How to get your leads out of Facebook Lead Ads
Facebook Lead Ads are great at getting contact info for prospects interested in what you're selling. The problem is, the data is stuck there. The default way to get the data out of Facebook is to open your Facebook Page, click the All Tools tab on the left-hand side, then click Instant Forms.
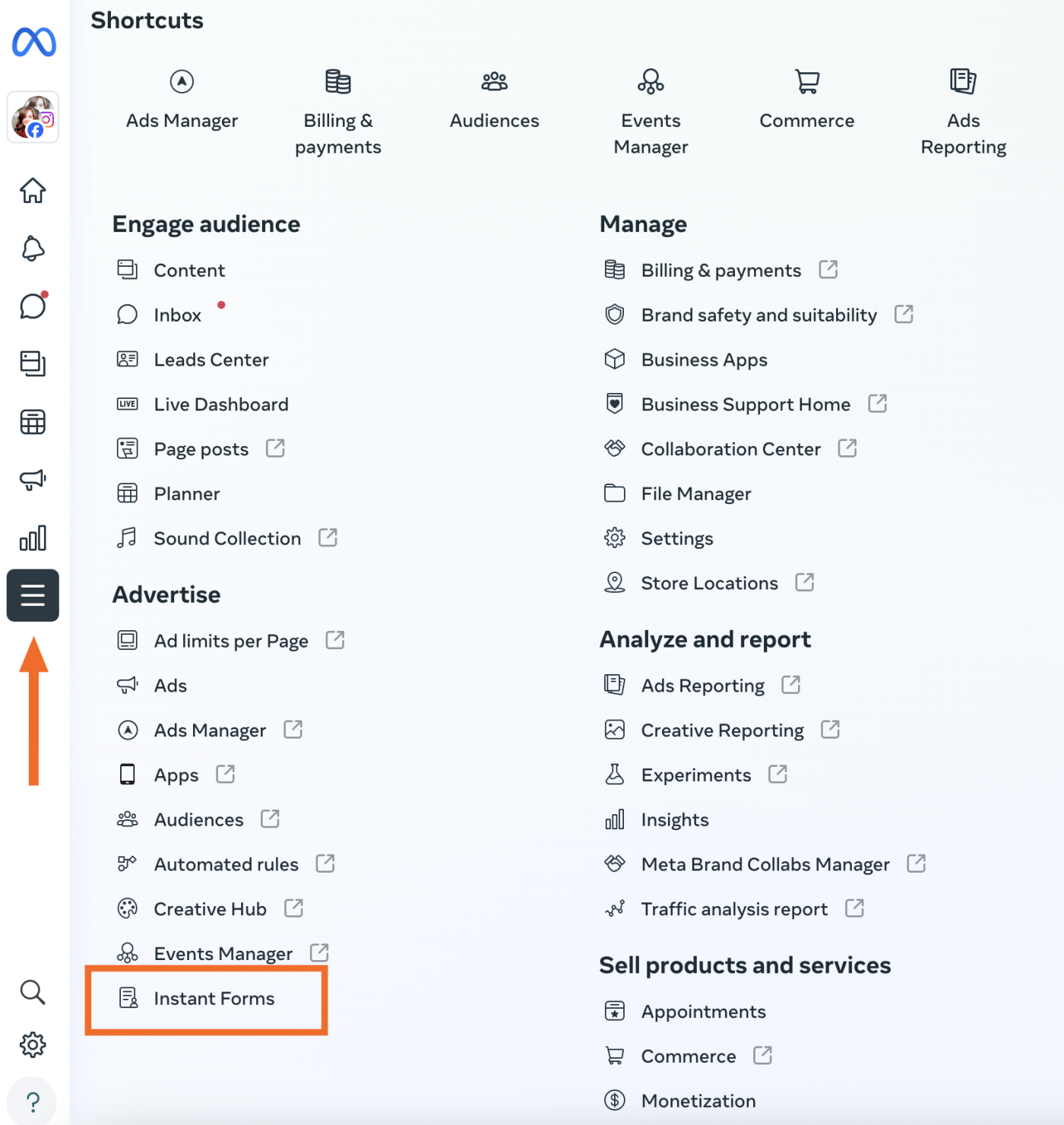
You'll see a list of all active and inactive forms. Click Download to get a CSV or XLS file of all new leads since your last download.
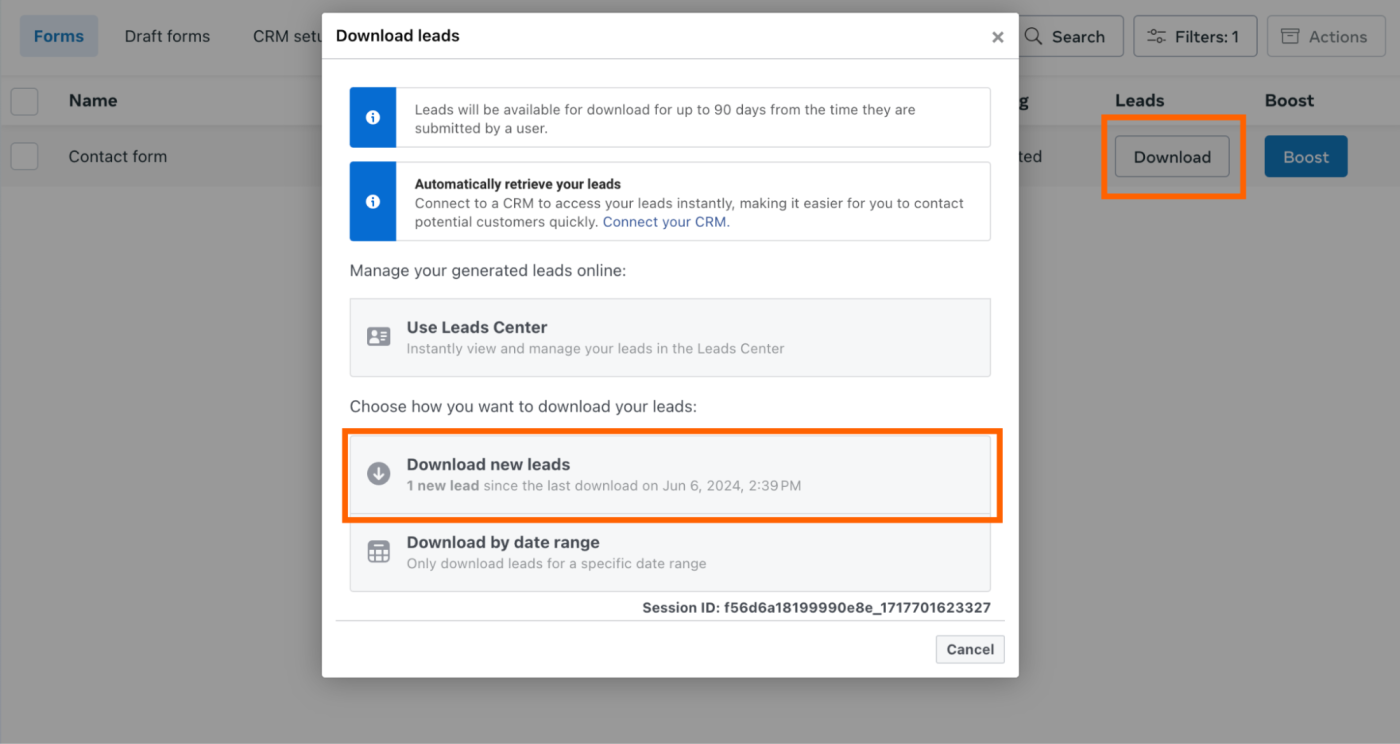
You could open your Facebook Page several times a day and re-download the latest spreadsheet file with new leads. But at best, you'll have a few hours' delay between when someone fills out your ad and when you call them back.
The better option is to make custom notifications for new Facebook Lead Ads that let you know whenever a new lead comes in, automatically. With a Zap—our word for our automated workflows—you can tell Zapier to watch your Facebook Lead Ad for new entries. When new leads come in, your Zap will let you know—via SMS, email, push notification, chat message, and more. The next time someone fills out your Facebook Lead Ad, you'll know instantly—no need to download a spreadsheet file again.
Best of all, with multi-step Zaps, you can both save the lead and send an instant notification automatically.
How to get instant Facebook Lead Ads notifications
First, you need to decide how you'd like to get notified about Facebook Lead Ads. Want updates on your phone? Zapier can send you an SMS or push notification as soon as someone fills out your Facebook Lead. Then you can tap their phone number and call them back immediately.
Want more details? Get an email with the full details of your new lead.
Want to share the lead with your team? Your Zap can send the lead to a team chat app like Slack, so anyone on your team can grab the follow-up.
Start by making a new Zap with Facebook Lead Ads. There are two easy ways to do it:
With a Zap template. Below you'll find pre-made Zaps. Click the button to get started—then connect your Facebook account, and select your page and ad.
In your Zapier account. Already a Zapier user? Click the Create Zap button in Zapier (or click that link) to make a new Zap, then choose Facebook Lead Ads as the trigger app.
Now, how would you like to get your notifications?
Via SMS
The quickest way to get notified is via SMS. Someone fills out your form, and, moments later your phone buzzes with their contact details. Tap their phone number, and you'll be on the phone with that lead before they close the Facebook app.
If you'd like to start with a template, click on the Zap template below to go to the Zap editor. You'll need to create a Zapier account if you don't already have one. Then, follow the directions below to set up your Zap.
Send SMS messages for new leads from Facebook Lead Ads
First, set up your trigger (the event that starts the Zap). In this template, Facebook Lead Ads should already be selected as the trigger app, and New Lead should be the trigger event.
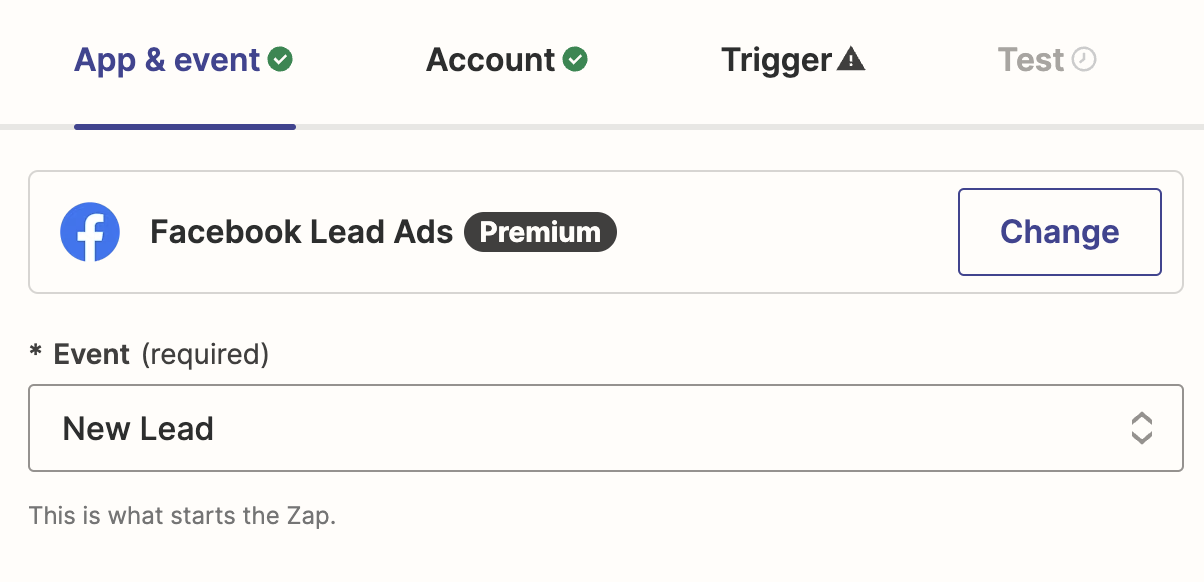
Next, connect your Facebook Messenger account if you haven't already. You'll be prompted to sign in with your Facebook account (choose the one you use to manage your business Facebook Page). Leave all permissions set to YES so Zapier can access your page's details, then click Done.
Then choose the Facebook page you want to use for this Zap from the dropdown. Zapier will monitor this page for incoming leads. If you'd like, you can select a specific form.
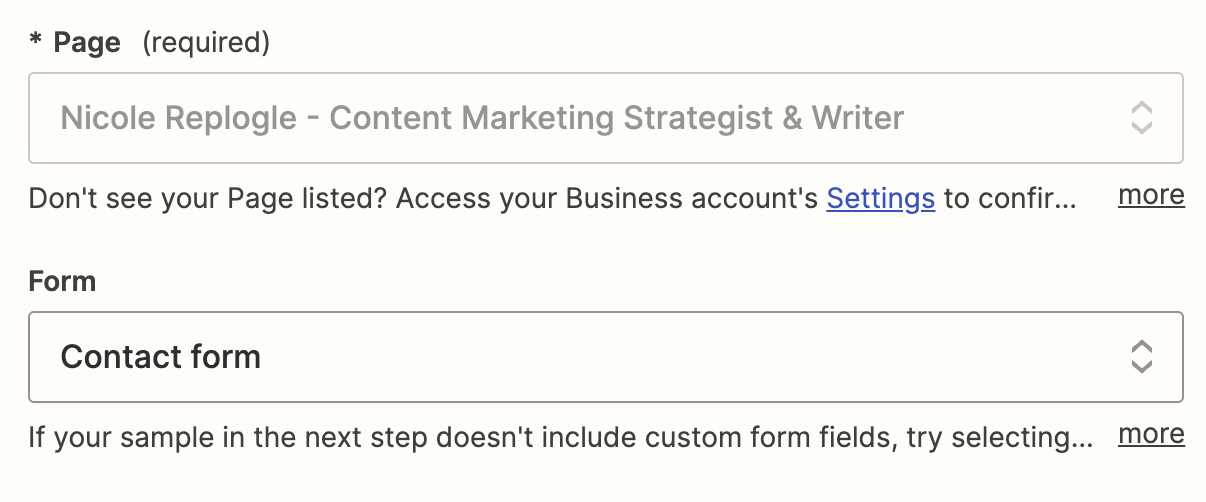
Click Continue. Zapier will look for recently submitted forms in your Facebook Lead Ads account. If you don't have any form submissions yet, submit a test form before testing this step again. If everything looks right, click Continue with selected record.
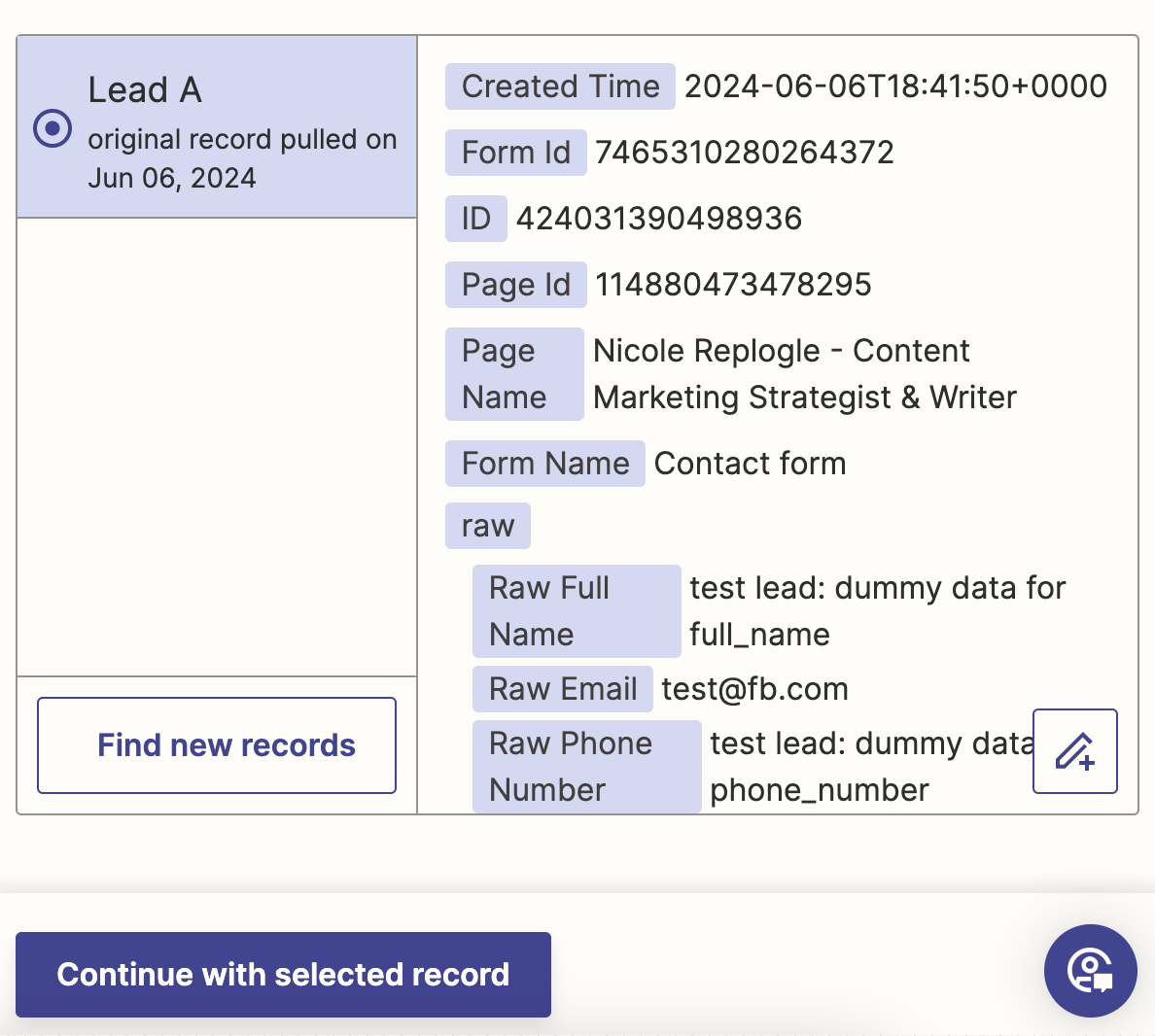
Next, set up your event step. The template should pre-fill the event app as SMS by Zapier and the event action as Send SMS.
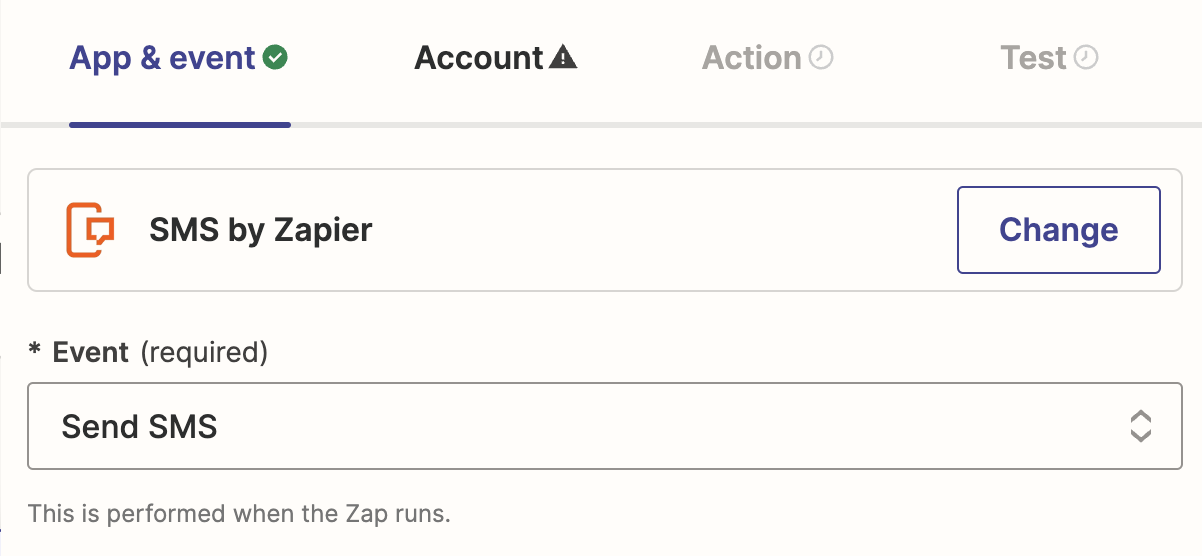
Click Continue. You'll be prompted to choose your SMS by Zapier account from the dropdown, or connect a new account if needed. If you click + Connect a new account, a dialogue window will appear prompting you to submit your phone number and confirmation preferences. You'll receive a PIN by text or call, which you'll submit and then click Yes, Continue to SMS by Zapier.
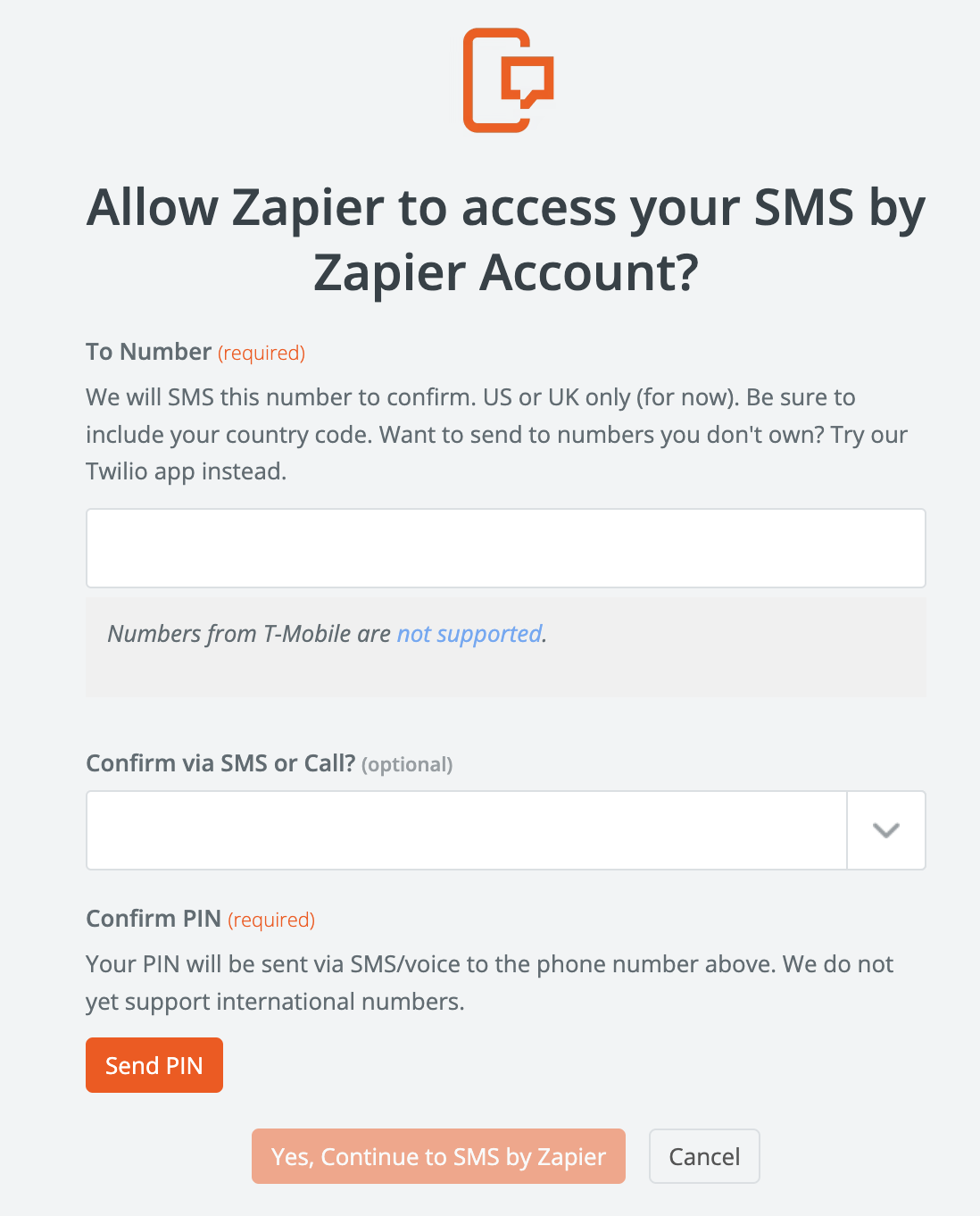
Then, set up your action step. The optional From Number field lets you enter the phone number you want to receive texts from. Customize the message box with whatever information from the Facebook Lead Ad form that would be useful to you. In this example, I included the lead's full name, phone number, and email address.
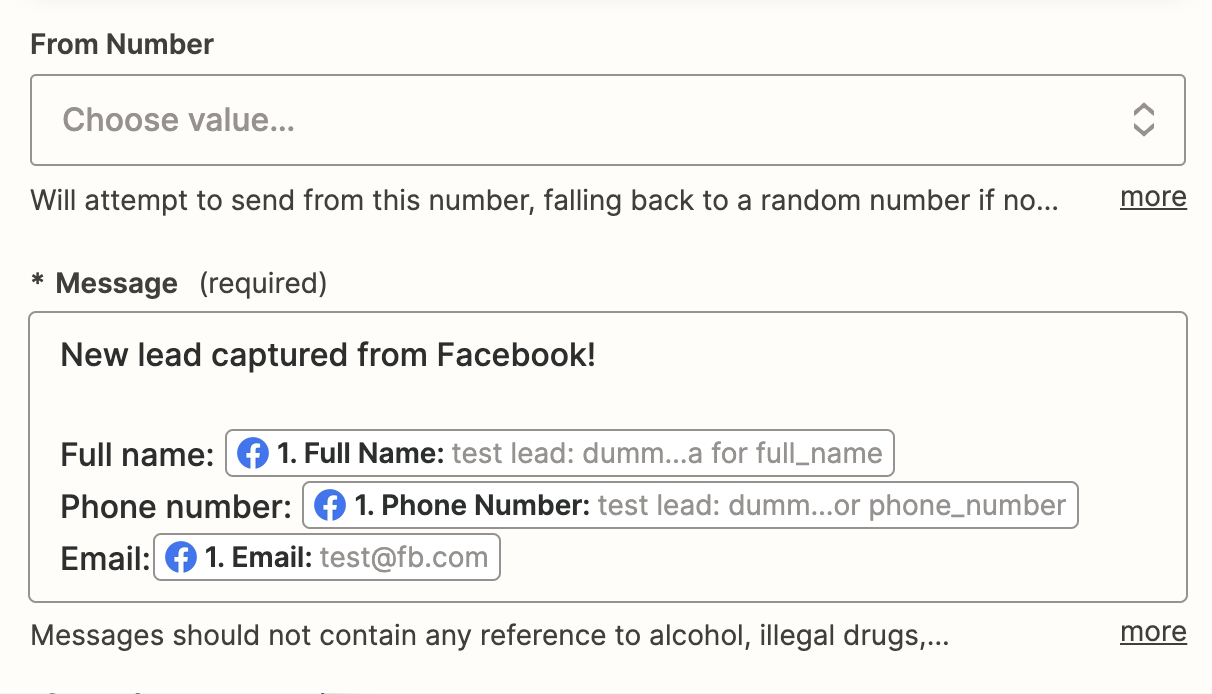
Click Continue, then Test step. Check your phone to make sure the automated text looks right.
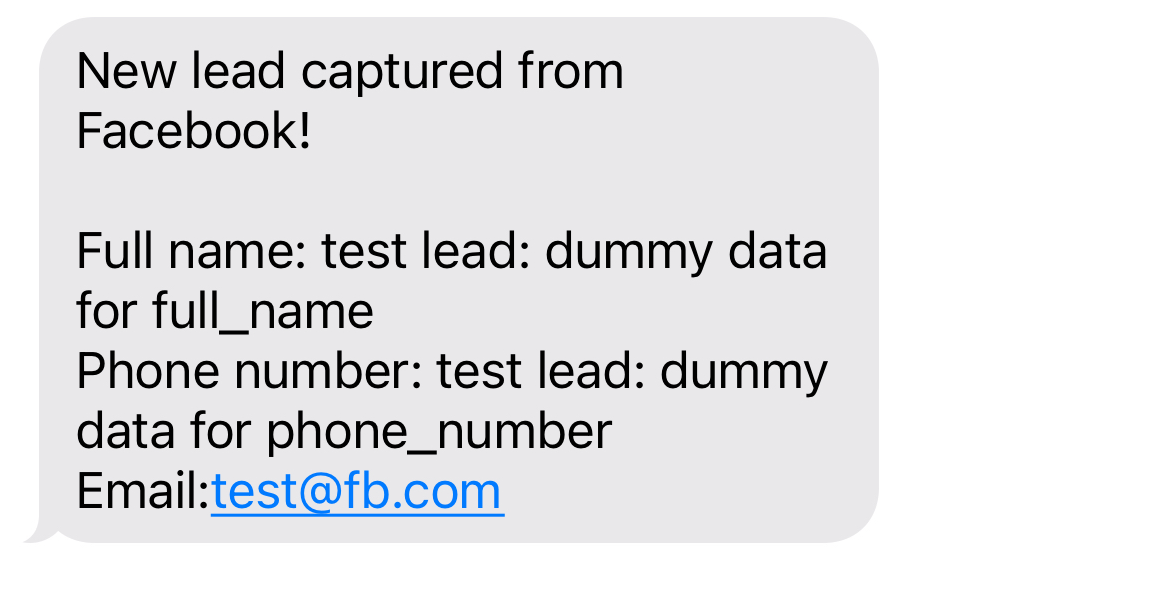
If so, your Zap is ready to use. Now you'll get an SMS message every time your ad is filled out.
Outside the U.S. or U.K.? You'll need to use another phone service, like Twilio or ClickSend SMS, to get SMS messages from Zapier.
Get Twilio SMS messages with new Facebook Lead Ads leads
Send new Facebook Lead Ads leads a text message via ClickSend SMS
Via email
Have a detailed Facebook Lead Ad with several form fields? You might not be able to fit it all in a text message. Instead, have Zapier email you a detailed message with everything you want to know about your leads.
Follow the same instructions above to set up Facebook Lead Ads as your trigger app. Then, choose Gmail or Email by Zapier as your action app and Send Email as your Event. Click Continue.
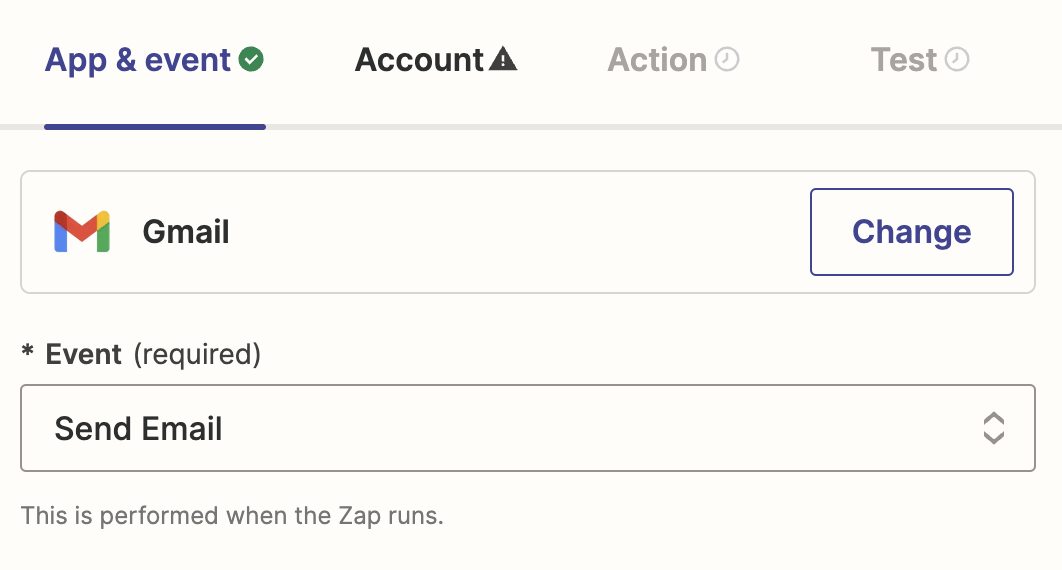
Choose your email account from the dropdown menu, or click + Connect a new account if you've never connected your Gmail to Zapier before. Click Continue.
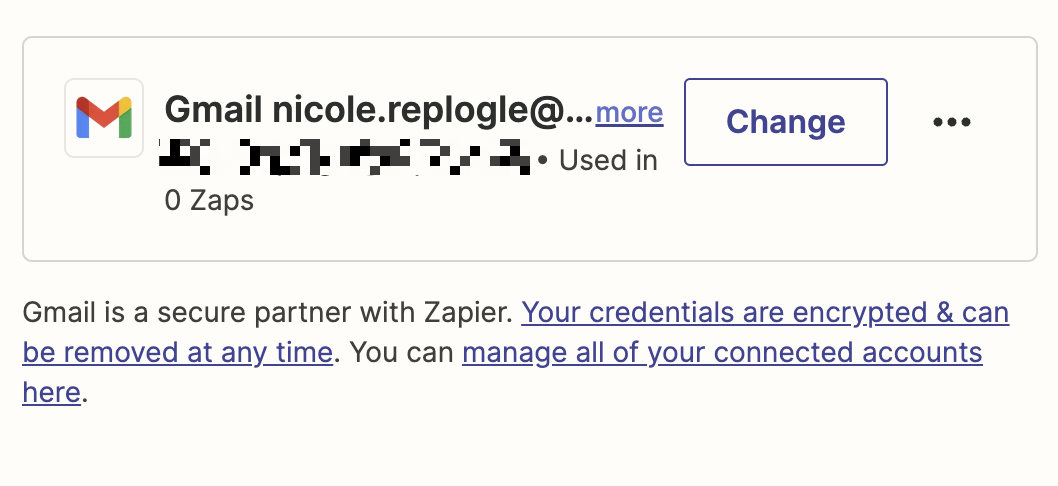
Now it's time to set up your email notification. Enter the email address you want notifications to go to in the To field. Optionally, customize the CC, BCC, From, and Reply email addresses for the email.
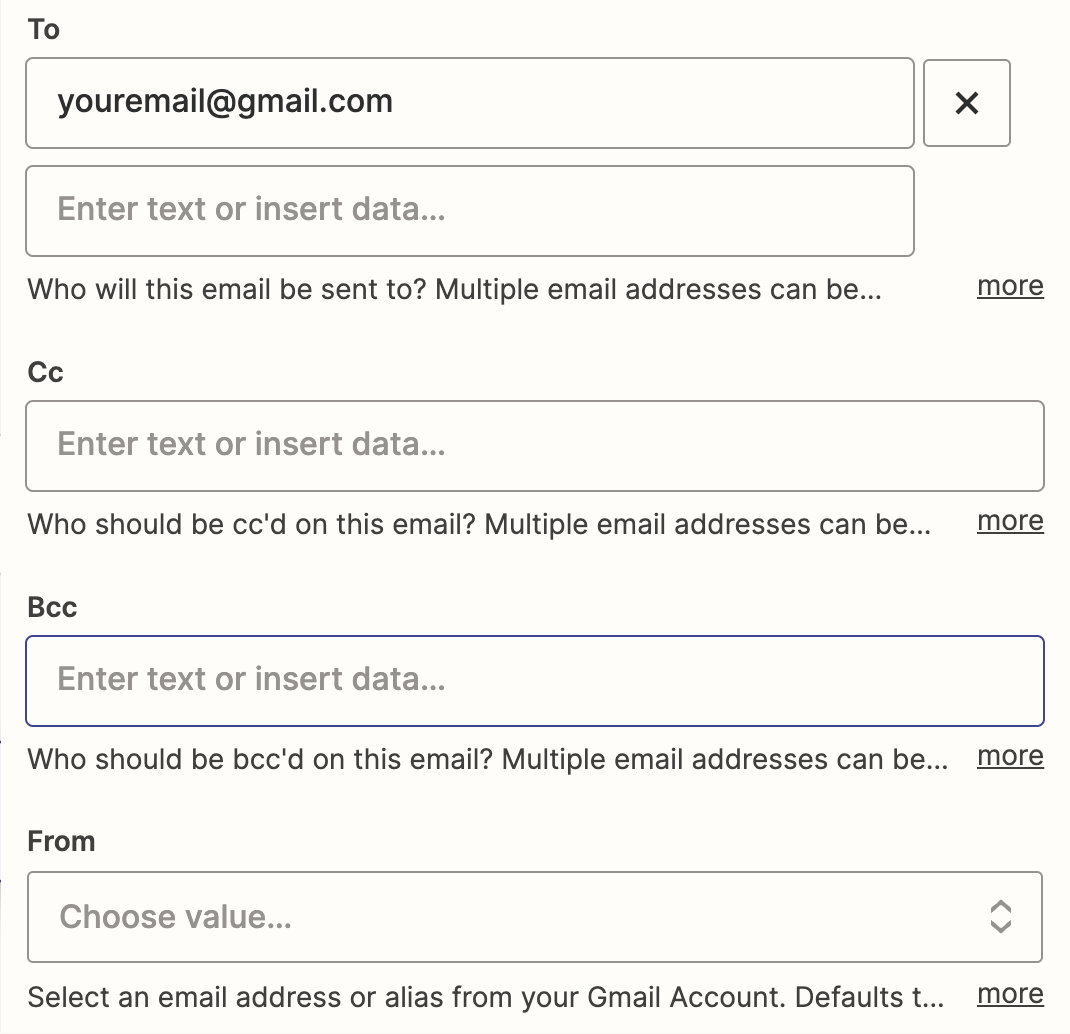
Enter text for your email subject line in the Subject field. And then add text for the body of your email. When you click into any of these fields, you can insert data pulled from the Facebook Lead Ads account you connected in your trigger step.
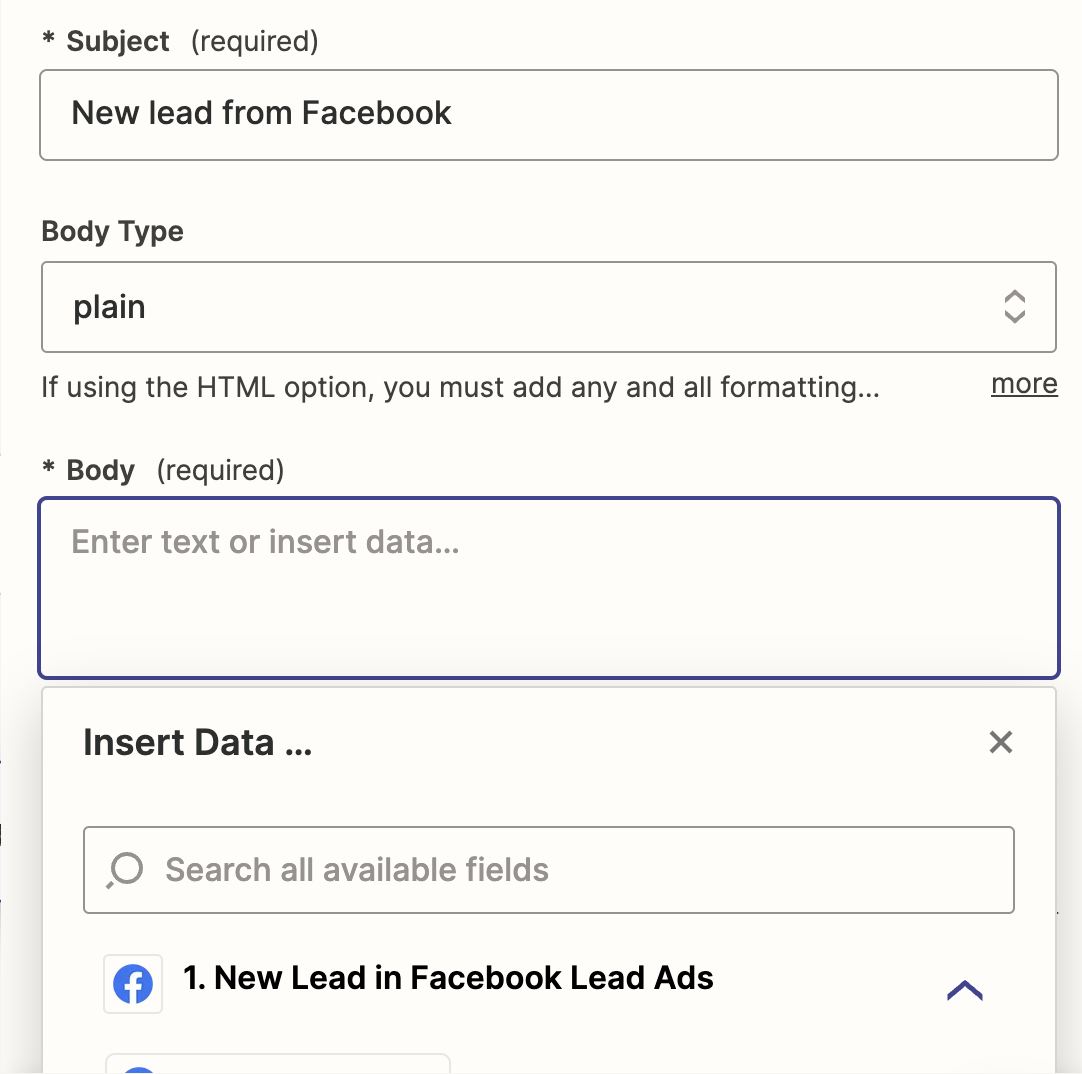
Customize the rest of the fields to set up your email exactly the way you want it. Click Continue and Test step to send a test email. If everything looks right, your Zap is ready to use!
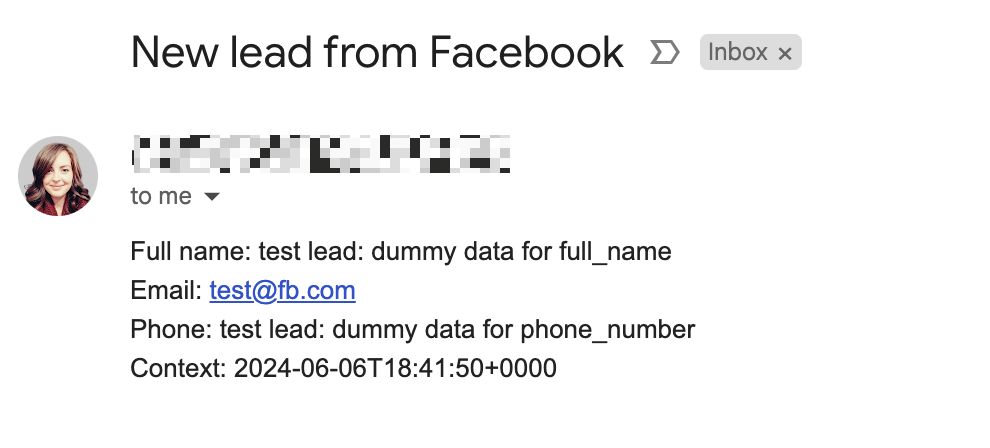
If you want to automate your follow-up, you can also have Zapier email your lead directly—just select their email address from your previous Facebook step in the To field instead of writing your own.
Send emails in Gmail for new leads in Facebook Lead Ads
Dispatch emails in Microsoft Outlook with new leads in Facebook Lead Ads
→ Learn how to get customized emails about anything you want with our guide to automating your email.
Via push notification
Outside the U.S. and want a free option? Download the push notification app Pushbullet on your phone. Select Pushbullet as your action app and Send a Note for your action event, then fill in the details you want in your notification. You'll then be notified whenever you get a new lead, and you can look back at your older leads in Pushbullet anytime you need to follow up.
Get a Pushbullet notification for new Facebook Lead Ads leads
Via team chat
If you're working with a team, you might not need to call that new lead back right now. Someone else on your team might be free and could grab it for you. If so, have Zapier share the lead's info in your team chat app. That way, anyone who sees the notification can jump on a call for the fastest possible follow-up.
Get Slack messages with new Facebook Lead Ads leads
Get Slack channel notifications for new Facebook Lead Ads
Send messages in Microsoft Teams when new leads are created in Facebook Lead Ads
No more opening Facebook Lead Ads every day to download yet another spreadsheet of your new contacts. With your new automated Facebook Lead Ads notifications, you'll know as soon as anyone's interested.
Related reading:
This article was originally published in October 2018 by Matt Guay, with previous updates made by Ellie Huizenga. It was most recently updated in June 2024 by Nicole Replogle.